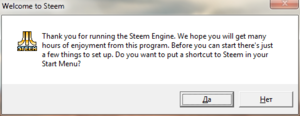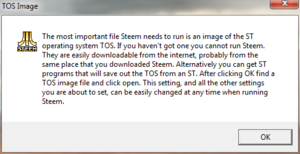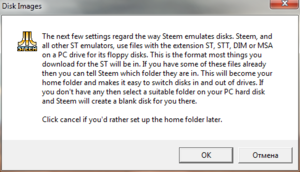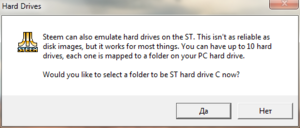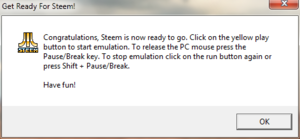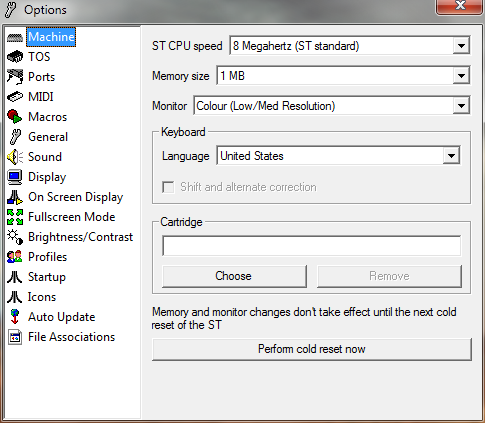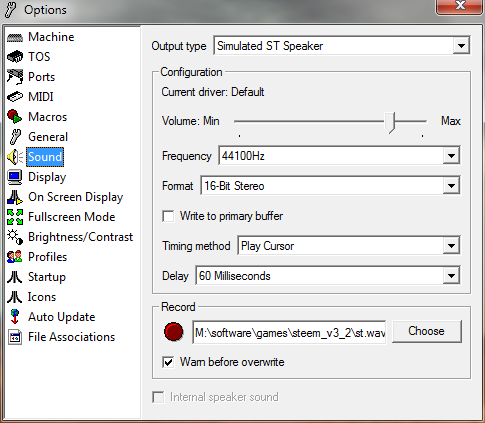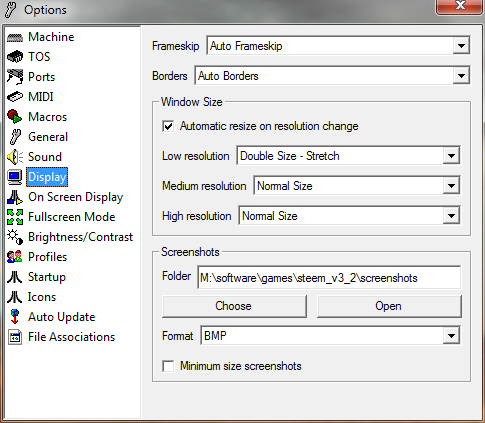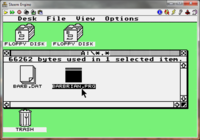Steem для пользователей
В этой статье вы найдете руководства по использованию версии Steem для ОС Windows.
Установка
Steem распространяется в виде архива с файлами и не требует установки в систему.
- Скачайте архив с последней версией эмулятора и распакуйте его в отдельную папку.
- Кроме этого вам надо загрузить архив с образами операционной системы TOS. Для игр рекомендуется использовать английскую версию под номером 1.02 [1]. Распакуйте файлы из архива в папку с эмулятором.
- Запустите эмулятор файлом Steem.exe.
Первый запуск
Теперь вам предстоит ответить на несколько вопросов по настройке эмулятора.
- Если вы хотите добавить ярлык Steem в меню «Пуск», нажмите Да.
- Вам надо указать путь к файлу с образом TOS. Нажмите кнопку OK и в окне загрузки выберите файл Tos102.img, который вы распаковали из скачанного архива в папку с эмулятором.
- Нажмите OK и укажите домашнюю папку, в которой находятся файлы с образами дисков. Если у вас их еще нет, просто создайте новую папку и выберите ее.
Примечание: вы всегда можете изменить домашнюю папку в настройках менеджера дисков (см. раздел Менеджер дисков).
- Кроме этого можно выбрать папку, которая будет использоваться в качестве образа жесткого диска для эмулятора. Пока что пропустим этот шаг — нажмите кнопку Нет.
- Вот и всё — предварительная настройка завершена. Нажмите кнопку OK.
Настройка
После ответов на все вопросы вы увидите окно эмулятора с краткой информацией о конфигурации. Перед началом эмуляции рекомендуется выполнить дополнительную настройку. Нажмите на значок ![]() (Options) на верхней панели.
(Options) на верхней панели.
Machine
Здесь вы можете выбрать тактовую частоту процессора (ST CPU Speed), количество оперативной памяти (Memory Size), тип монитора (Monitor), а также подключить файл с образом картриджа (Cartridge).
TOS
Этот раздел содержит список файлов с образами операционной системы TOS. Пока что у вас в списке должен находиться только файл Tos102.img.
General
Общие настройки. Здесь можно включить опцию Pause emulation when inactive, чтобы при переключении на окна других программ в эмуляторе включалась пауза.
Sound
В этом разделе вы можете настроить громкость звука (Volume), частоту дискретизации (Frequency) и формат вывода (Format).
Display
Настройки экрана. Для увеличения размера окна установите у опции Low resolution значение Double Size - Stretch.
В блоке Screenshots можно указать папку для сохранения скриншотов (Folder) и формат файлов (Format). По умолчанию можно выбрать только формат bmp, либо копировать изображение в буфер обмена Windows (To Clipboard). Если вы предпочитаете сохранять скриншоты в других форматах, вам надо подключить библиотеку FreeImage (смотрите раздел руководства Создание скриншотов).
On Screen Display
Настройки всплывающих подсказок. Если вы хотите полностью отключить их, поставьте отметку на пункте Disable on screen display.
Fullscreen Mode
Здесь находятся настройки полноэкранного режима.
Startup
Настройки, связанные с началом работы эмулятора. Если вы хотите, чтобы при запуске продолжался предыдущий сеанс эмуляции, включите опцию Restore previous state. Для запуска эмулятора в полноэкранном режиме, выберите Start in fullscreen mode.
Auto Update
Настройки автоматического обновления. Если оно вам не нужно, выберите опцию Disable automatic update checking. Учтите, что для обновления требуются права администратора.
Менеджер дисков

Подключение образа диска
Нажмите на значок ![]() (Disk Manager) на верхней панели.
(Disk Manager) на верхней панели.
Откроется менеджер дисков. В нижней части окна перечислены все игры, которые находятся в указанной ранее папке (см. третий пункт в разделе Первый запуск). Чтобы запустить игру, выберите файл с ней и нажмите на значке правой кнопкой мыши. В контекстном меню нас интересуют такие пункты:
- Insert Into Drive A — подключить образ диска в дисковод A.
- Insert Into Drive B — подключить образ диска в дисковод B.
- Insert, Reset and Run — подключить образ диска и перезагрузить эмулятор.
Выберите третий пункт. После перезагрузки система начнет проверку памяти (Memory Test) — ее можно пропустить, нажав Enter. В случае, если у диска есть автозапуск, игра запустится сразу же после этого. Иначе придется вручную открыть в окне эмулятора папку Floppy Disk A и запустить файл с расширением prg.
Примечание. После начала эмуляции курсор мыши будет использоваться только внутри окна эмулятора. Чтобы «освободить» его для работы в вашей ОС, нажмите клавишу Pause. Повторное нажатие вернет курсор в эмулятор.
Загрузка с нескольких дисков
Некоторые игры для Atari ST распространялись на нескольких дисках. В этом случае, когда игра попросит вас вставить другой диск, подключите файл с образом во второй дисковод, выбрав в меню пункт Insert Into Drive B.
Отключение образа диска
После подключения файла, его имя появится вверху окна менеджера дисков рядом со значком дисковода, в который он подключен. Для того, чтобы отключить образ диска, нажмите правой кнопкой мыши на значке файла и выберите пункт меню Remove Disk From Drive. Или другой способ — выделите файл и нажмите клавишу Del.
Изменение домашней папки
Откройте в менеджере дисков папку, которую вы хотите сделать домашней. После этого нажмите на значок Make this folder your home folder на верхней панели (четвертый слева).
Управление джойстиком с клавиатуры
Нажмите на значок ![]() (Joystick Configuration) на верхней панели.
(Joystick Configuration) на верхней панели.
Откроется окно настройки джойстиков. Сейчас нас интересуют только опции, которые находятся на вкладке Standard Ports.
По умолчанию управление настроено на клавиши WASD (движение), Shift (огонь) и Tab (autofire) для первого джойстика, и клавиши стрелок, Ctrl и Enter для второго. Вы можете изменить настройки по своему вкусу, кликнув левой кнопкой мыши на поле с текущим значением и нажав нужную клавишу.
Обратите внимание, что управление джойстиком с клавиатуры активируется только при включенном индикаторе Scroll Lock. Это можно поменять с помощью опции Active (она отдельная для каждого из двух портов):
- Never — никогда не использовать этот порт.
- Always — использовать всегда.
- When Scroll Lock On — использовать только при включенном Scroll Lock.
- When Num Lock Off — использовать только при выключенном Num Lock.
Вы также можете сохранять несколько конфигураций, выбирая разные значения у опции Current configuration.
Использование снапшотов
Для сохранения или загрузки снапшота нажмите левой кнопкой мыши на значке ![]() (Memory Snapshot Menu) на верхней панели и выберите соответственно пункты Save Memory Snapshot или Load Memory Snapshot.
(Memory Snapshot Menu) на верхней панели и выберите соответственно пункты Save Memory Snapshot или Load Memory Snapshot.
По умолчанию снапшоты сохраняются в папку steem_v3_2\memory snapshots.
Создание скриншотов
Для создания скриншота нажмите левой кнопкой мыши на значке ![]() (Take Screenshot) на верхней панели. Также вы можете выбрать нужные опции и формат файла, нажав на значке правой кнопкой мыши.
(Take Screenshot) на верхней панели. Также вы можете выбрать нужные опции и формат файла, нажав на значке правой кнопкой мыши.
По умолчанию скриншоты сохраняются в папку steem_v3_2\screenshots.
Если вы хотите добавить поддержку других форматов кроме bmp, вам надо скачать архив с библиотекой FreeImage [2]. Распакуйте файлы из архива в папку steem_v3_2\FreeImage и выберите в настройках эмулятора нужный формат.
Горячие клавиши
По умолчанию в эмуляторе настроены следующие горячие клавиши:
- Pause — включить или выключить эмуляцию мыши.
- Shift+Pause — остановить или продолжить эмуляцию.
- End — сделать скриншот.
Но вы в любое время можете добавить свои собственные комбинации клавиш. Для этого нажмите на значок ![]() (Shortcuts) на верхней панели.
(Shortcuts) на верхней панели.
Появится окно с настройкой клавиш. Нажмите кнопку Add New и введите в левом поле нужную клавишу (в двух следующих полях можно указать дополнительные клавиши для комбинации). После этого выберите действие, которые вы хотите назначить.
Удалить горячие клавиши можно с помощью копок Del в правой части окна.