EP128Emu для пользователей: различия между версиями
M12e (обсуждение | вклад) м |
M12e (обсуждение | вклад) (раздел про запуск из командной строки перенесен в статью "Для знатоков") |
||
| (не показано 6 промежуточных версий этого же участника) | |||
| Строка 7: | Строка 7: | ||
* После завершения установки появится окно с заголовком '''Reinstall ep128emu configuration files?''' Если вам не нужна венгерская раскладка клавиатуры, то просто нажмите '''OK'''. | * После завершения установки появится окно с заголовком '''Reinstall ep128emu configuration files?''' Если вам не нужна венгерская раскладка клавиатуры, то просто нажмите '''OK'''. | ||
* Если вы работает под обычным пользователем, то при первом запуске повторно появится упомянутое выше окно. Кроме того, потребуется указать папку, куда вы установили программу (по умолчанию: '''C:\Program Files\ep128emu2'''). | * Если вы работает под обычным пользователем, то при первом запуске повторно появится упомянутое выше окно. Кроме того, потребуется указать папку, куда вы установили программу (по умолчанию: '''C:\Program Files\ep128emu2'''). | ||
| + | * Запустить эмулятор можно через ярлыки в главном меню. | ||
=== Linux === | === Linux === | ||
| Строка 13: | Строка 14: | ||
* Установите пакет с эмулятором. | * Установите пакет с эмулятором. | ||
* Скачайте ROM-файл [http://ep128emu.enterpriseforever.com/roms/ep128emu_roms.bin] и скопируйте его в папку '''~/.ep128emu/roms/'''. | * Скачайте ROM-файл [http://ep128emu.enterpriseforever.com/roms/ep128emu_roms.bin] и скопируйте его в папку '''~/.ep128emu/roms/'''. | ||
| − | * Запустите утилиту настройки '''makecfg'''. | + | * Запустите утилиту настройки '''makecfg'''. После этого появится окно с выбором папки для настроек (выберите '''~/.ep128emu'''), и будет задан вопрос о переустановке конфигурационных файлов (нажмите '''OK'''). |
== Запуск программ для Amstrad CPC == | == Запуск программ для Amstrad CPC == | ||
| − | === Загрузка образа диска === | + | [[Файл:EP128Emu-Amstrad.png|200px|thumb|right|Процесс запуска игры с диска в эмуляторе [[Amstrad CPC]]]] |
| + | |||
| + | === Загрузка с образа диска === | ||
Чаще всего вам придется иметь дело именно с этим способом запуска. | Чаще всего вам придется иметь дело именно с этим способом запуска. | ||
| − | * Откройте окно подключения дисков, выбрав пункт меню '''Options -> Disk -> Configure...''' или нажав ''' | + | * Откройте окно подключения дисков, выбрав пункт меню '''Options -> Disk -> Configure...''' или нажав '''LeftAlt+D'''. |
* Напротив дисковода '''A:''' нажмите кнопку с многоточием и выберите файл с образом. | * Напротив дисковода '''A:''' нажмите кнопку с многоточием и выберите файл с образом. | ||
* Подтвердите изменения нажатием кнопки '''OK'''. | * Подтвердите изменения нажатием кнопки '''OK'''. | ||
| Строка 29: | Строка 32: | ||
Чтобы отключить все примонтированные диски, надо нажать кнопку '''Clear all''' в окне подключения дисков. | Чтобы отключить все примонтированные диски, надо нажать кнопку '''Clear all''' в окне подключения дисков. | ||
| − | === Загрузка образа кассеты === | + | === Загрузка с образа кассеты === |
Менее распространенный формат для хранения программ. Для запуска с кассеты следуйте приведенной ниже инструкции: | Менее распространенный формат для хранения программ. Для запуска с кассеты следуйте приведенной ниже инструкции: | ||
| − | * Откройте пункт меню '''Machine -> Tape -> Select image file''' или нажмите ''' | + | * Откройте пункт меню '''Machine -> Tape -> Select image file''' или нажмите '''LeftAlt+T'''. |
* Выберите файл с образом кассеты. | * Выберите файл с образом кассеты. | ||
* Введите команды: '''|tape''' и '''run"''' (вертикальная черта печатается при нажатии '''Shift+`'''). | * Введите команды: '''|tape''' и '''run"''' (вертикальная черта печатается при нажатии '''Shift+`'''). | ||
| − | * Откройте пункт меню '''Machine -> Tape -> Play''' или нажмите ''' | + | * Откройте пункт меню '''Machine -> Tape -> Play''' или нажмите '''LeftAlt+P'''. |
* После того, как вы нажмете любую клавишу в окне эмулятора, начнется загрузка игры (это может занять несколько минут). | * После того, как вы нажмете любую клавишу в окне эмулятора, начнется загрузка игры (это может занять несколько минут). | ||
Для отключения кассеты выберите пункт меню '''Machine -> Tape -> Close'''. | Для отключения кассеты выберите пункт меню '''Machine -> Tape -> Close'''. | ||
| + | |||
| + | == Запуск программ для Enterprise == | ||
| + | |||
| + | [[Файл:EP128Emu-Enterprise.png|200px|thumb|right|Запуск игры в эмуляторе компьютера [[Enterprise]]]] | ||
| + | |||
| + | Игры для этих компьютеров, как правило, распространяются в виде архивов с исполняемыми файлами. Для запуска вам надо будет проделать следующие действия: | ||
| + | |||
| + | * Распакуйте архив с игрой. | ||
| + | * Теперь нужно загрузить в эмуляторе конфигурацию для запуска программ из папок. Для этого откройте меню '''File -> Configuration -> Load from ASCII file''' или нажмите '''LeftAlt+Q'''. | ||
| + | * В появившемся окне перейдите в папку с установленным эмулятором и выберите файл '''config\ep128uk\EP_128k_EXDOS_FileIO.cfg'''. | ||
| + | * Когда появится экран приветствия, нажмите любую клавишу. | ||
| + | * Откройте меню '''Options -> Set working directory''' или нажмите '''LeftAlt+F''', после чего выберите папку с распакованными файлами. Проверьте, чтобы файл с расширением '''.COM''' находился именно в выбранной папке. | ||
| + | * Введите в эмуляторе команду '''start''' или просто нажмите '''F1''', и откройте этот файл. | ||
| + | |||
| + | == Запуск программ для ZX Spectrum == | ||
| + | |||
| + | [[Файл:EP128Emu-Spectrum.png|200px|thumb|right|Загрузочное меню в эмуляторе [[ZX Spectrum]]]] | ||
| + | |||
| + | В этом режиме эмулятор поддерживает форматы кассет '''tap''' и '''tzx''', но поддежка второго находится в разработке, поэтому при загрузке некоторых игр могут быть проблемы. | ||
| + | |||
| + | * В загрузочном меню выберите пункт '''Tape Loader'''. | ||
| + | * Откройте меню '''Machine -> Tape -> Select image file''' (горячая клавиша '''LeftAlt+T''') и выберите файл с образом кассеты. | ||
| + | * Запустите воспроизведение кассеты через меню '''Machine -> Tape -> Play''', либо нажатием клавиш '''LeftAlt+P'''. | ||
| + | * Начнется загрузка игры — это может занять несколько минут. После окончания загрузки таймер в верхнем-правом углу окна должен остановиться. | ||
== Горячие клавиши == | == Горячие клавиши == | ||
Основные клавиши: | Основные клавиши: | ||
| + | * F9 — переключение полноэкранного и оконного режимов, а также отображение или скрытие панели меню. | ||
* F10 — приостановить/продолжить эмуляцию. | * F10 — приостановить/продолжить эмуляцию. | ||
* F11 — перезапустить эмулятор. | * F11 — перезапустить эмулятор. | ||
* F12 — сделать снимок экрана. | * F12 — сделать снимок экрана. | ||
| − | * | + | * LeftAlt+B — открыть отладчик. |
| − | * | + | * LeftAlt+D — открыть окно подключения дисков. |
| − | * | + | * LeftAlt+E — включить стандартную скорость эмуляции. |
| − | * | + | * LeftAlt+F — выбрать рабочую папку. |
| − | * | + | * LeftAlt+I — переназначение клавиш. |
| + | * LeftAlt+U — настройки звука. | ||
* Shift+F9 — настройки экрана. | * Shift+F9 — настройки экрана. | ||
* Shift+F10 — настройки эмулируемой машины. | * Shift+F10 — настройки эмулируемой машины. | ||
* Shift+F12 — выйти из программы. | * Shift+F12 — выйти из программы. | ||
| + | * Ctrl+F11 — «жёсткая» перезагрузка эмулятора. | ||
Работа с кассетами: | Работа с кассетами: | ||
| − | * | + | * LeftAlt+T — подключить файл с кассетой. |
| − | * | + | * LeftAlt+P — начать воспроизведение. |
| − | * | + | * LeftAlt+O — остановить воспроизведение. |
| − | * | + | * LeftAlt+R — перемотать в начало. |
Работа со снапшотами: | Работа со снапшотами: | ||
| − | * | + | * LeftAlt+S — сохранить снапшот. |
| − | * | + | * LeftAlt+L — загрузить снапшот. |
* Ctrl+F9 — быстрое сохранение. | * Ctrl+F9 — быстрое сохранение. | ||
* Ctrl+F10 — быстрая загрузка. | * Ctrl+F10 — быстрая загрузка. | ||
Текущая версия на 01:38, 17 сентября 2011
Установка
Windows
Здесь описано несколько нюансов, на которые стоит обратить внимание:
- На этапе выбора устанавливаемых компонентов не снимайте отметку с пункта Download and install ROM images — он отвечает за автоматическую установку ROM-файлов.
- После завершения установки появится окно с заголовком Reinstall ep128emu configuration files? Если вам не нужна венгерская раскладка клавиатуры, то просто нажмите OK.
- Если вы работает под обычным пользователем, то при первом запуске повторно появится упомянутое выше окно. Кроме того, потребуется указать папку, куда вы установили программу (по умолчанию: C:\Program Files\ep128emu2).
- Запустить эмулятор можно через ярлыки в главном меню.
Linux
Способ установки зависит от используемого вами дистрибутива. В общих чертах его можно описать так:
- Установите пакет с эмулятором.
- Скачайте ROM-файл [1] и скопируйте его в папку ~/.ep128emu/roms/.
- Запустите утилиту настройки makecfg. После этого появится окно с выбором папки для настроек (выберите ~/.ep128emu), и будет задан вопрос о переустановке конфигурационных файлов (нажмите OK).
Запуск программ для Amstrad CPC

Загрузка с образа диска
Чаще всего вам придется иметь дело именно с этим способом запуска.
- Откройте окно подключения дисков, выбрав пункт меню Options -> Disk -> Configure... или нажав LeftAlt+D.
- Напротив дисковода A: нажмите кнопку с многоточием и выберите файл с образом.
- Подтвердите изменения нажатием кнопки OK.
- Введите в окне эмулятора команду cat и нажмите Enter, чтобы вывести содержимое образа.
- Напишите: run"запускаемый_файл (двойные кавычки вводятся нажатием Shift+2) и нажмите Enter. Расширение у файла для запуска игры обычно либо .BAS или .BIN, либо его вообще нет. Впрочем, можно вводить и просто имя файла без расширения.
- После этого игра должна запуститься.
Чтобы отключить все примонтированные диски, надо нажать кнопку Clear all в окне подключения дисков.
Загрузка с образа кассеты
Менее распространенный формат для хранения программ. Для запуска с кассеты следуйте приведенной ниже инструкции:
- Откройте пункт меню Machine -> Tape -> Select image file или нажмите LeftAlt+T.
- Выберите файл с образом кассеты.
- Введите команды: |tape и run" (вертикальная черта печатается при нажатии Shift+`).
- Откройте пункт меню Machine -> Tape -> Play или нажмите LeftAlt+P.
- После того, как вы нажмете любую клавишу в окне эмулятора, начнется загрузка игры (это может занять несколько минут).
Для отключения кассеты выберите пункт меню Machine -> Tape -> Close.
Запуск программ для Enterprise
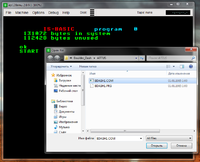
Игры для этих компьютеров, как правило, распространяются в виде архивов с исполняемыми файлами. Для запуска вам надо будет проделать следующие действия:
- Распакуйте архив с игрой.
- Теперь нужно загрузить в эмуляторе конфигурацию для запуска программ из папок. Для этого откройте меню File -> Configuration -> Load from ASCII file или нажмите LeftAlt+Q.
- В появившемся окне перейдите в папку с установленным эмулятором и выберите файл config\ep128uk\EP_128k_EXDOS_FileIO.cfg.
- Когда появится экран приветствия, нажмите любую клавишу.
- Откройте меню Options -> Set working directory или нажмите LeftAlt+F, после чего выберите папку с распакованными файлами. Проверьте, чтобы файл с расширением .COM находился именно в выбранной папке.
- Введите в эмуляторе команду start или просто нажмите F1, и откройте этот файл.
Запуск программ для ZX Spectrum
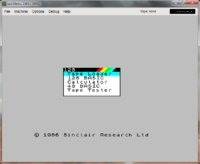
В этом режиме эмулятор поддерживает форматы кассет tap и tzx, но поддежка второго находится в разработке, поэтому при загрузке некоторых игр могут быть проблемы.
- В загрузочном меню выберите пункт Tape Loader.
- Откройте меню Machine -> Tape -> Select image file (горячая клавиша LeftAlt+T) и выберите файл с образом кассеты.
- Запустите воспроизведение кассеты через меню Machine -> Tape -> Play, либо нажатием клавиш LeftAlt+P.
- Начнется загрузка игры — это может занять несколько минут. После окончания загрузки таймер в верхнем-правом углу окна должен остановиться.
Горячие клавиши
Основные клавиши:
- F9 — переключение полноэкранного и оконного режимов, а также отображение или скрытие панели меню.
- F10 — приостановить/продолжить эмуляцию.
- F11 — перезапустить эмулятор.
- F12 — сделать снимок экрана.
- LeftAlt+B — открыть отладчик.
- LeftAlt+D — открыть окно подключения дисков.
- LeftAlt+E — включить стандартную скорость эмуляции.
- LeftAlt+F — выбрать рабочую папку.
- LeftAlt+I — переназначение клавиш.
- LeftAlt+U — настройки звука.
- Shift+F9 — настройки экрана.
- Shift+F10 — настройки эмулируемой машины.
- Shift+F12 — выйти из программы.
- Ctrl+F11 — «жёсткая» перезагрузка эмулятора.
Работа с кассетами:
- LeftAlt+T — подключить файл с кассетой.
- LeftAlt+P — начать воспроизведение.
- LeftAlt+O — остановить воспроизведение.
- LeftAlt+R — перемотать в начало.
Работа со снапшотами:
- LeftAlt+S — сохранить снапшот.
- LeftAlt+L — загрузить снапшот.
- Ctrl+F9 — быстрое сохранение.
- Ctrl+F10 — быстрая загрузка.