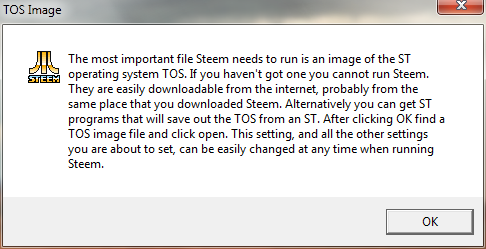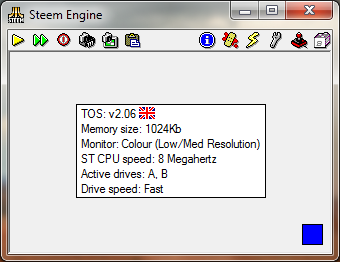Steem для пользователей: различия между версиями
M12e (обсуждение | вклад) (Новая страница: «В этой статье вы найдете руководства по использованию версии Steem для ОС Windows. == Установк…») |
M12e (обсуждение | вклад) Нет описания правки |
||
| Строка 29: | Строка 29: | ||
[[Изображение:Steem-Install-05.png]] | [[Изображение:Steem-Install-05.png]] | ||
Вот и всё — предварительная настройка завершена. Нажмите кнопку '''OK''', после чего появится окно эмулятора с информацией об основных настройках. | Вот и всё — предварительная настройка завершена. Нажмите кнопку '''OK''', после чего появится окно эмулятора с информацией об основных настройках.<br /><br /> | ||
[[Изображение:Steem-Install-06.png]] | |||
== Настройка == | == Настройка == | ||
Версия от 14:45, 28 сентября 2011
В этой статье вы найдете руководства по использованию версии Steem для ОС Windows.
Установка
Steem распространяется в виде архива с файлами и не требует установки в систему.
- Скачайте архив с последней версией эмулятора и распакуйте его в отдельную папку.
- Кроме этого вам надо загрузить архив с образами операционной системы TOS. Для игр рекомендуется использовать английскую версию под номером 1.02 [1]. Распакуйте файлы из архива в папку с эмулятором.
- Запустите эмулятор файлом Steem.exe.
Теперь вам предстоит ответить на несколько вопросов по настройке эмулятора.
Если вы хотите добавить ярлык Steem в меню «Пуск», нажмите Да.
Вам надо указать путь к файлу с образом TOS. Нажмите кнопку OK и в окне загрузки выберите файл Tos102.img, который вы распаковали из скачанного архива в папку с эмулятором.
Нажмите OK и укажите папку, в которой находятся файлы с образами дисков. Если у вас их еще нет, просто создайте новую папку и выберите ее.
Кроме этого можно выбрать папку, которая будет использоваться в качестве образа жесткого диска для эмулятора. Пока что пропустим этот шаг — нажмите кнопку Нет.
Вот и всё — предварительная настройка завершена. Нажмите кнопку OK, после чего появится окно эмулятора с информацией об основных настройках.
Настройка
Перед запуском эмулятора рекомендуется выполнить дополнительную настройку. Нажмите на значок Options на верхней панели.
TODO
Менеджер дисков
TODO
Управление джойстиком с клавиатуры
TODO
Использование снапшотов
Для сохранения или загрузки снапшота нажмите левой кнопкой мыши на значке Memory Snapshot Menu на верхней панели и выберите соответственно пункты Save Memory Snapshot или Load Memory Snapshot.
По умолчанию снапшоты сохраняются в папку steem_v3_2\memory snapshots.
Создание скриншотов
Для создания скриншота нажмите левой кнопкой мыши на значке Take Screenshot на верхней панели. Также вы можете выбрать нужные опции и формат файла, нажав на значке правой кнопкой мыши.
По умолчанию скриншоты сохраняются в папку steem_v3_2\screenshots.
Если вы хотите добавить поддержку других форматов кроме bmp, вам надо скачать архив с библиотекой FreeImage [2]. Распакуйте файлы из архива в папку steem_v3_2\FreeImage и выберите в настройках эмулятора нужный формат.
Горячие клавиши
- Pause — включить или выключить эмуляцию мыши.
- Shift+Pause — остановить или продолжить эмуляцию.