BeebEm для пользователей: различия между версиями
M12e (обсуждение | вклад) |
M12e (обсуждение | вклад) |
||
| (не показаны 2 промежуточные версии этого же участника) | |||
| Строка 1: | Строка 1: | ||
| − | == Запуск программ == | + | == Версия для Windows == |
| + | |||
| + | === Запуск программ === | ||
При первом запуске эмулятор, возможно, предложит создать папку для настроек и пользовательских данных, которая будет находится по адресу ''%USERPROFILE%\Мои документы\BeebEm'' — нажмите '''Да'''. | При первом запуске эмулятор, возможно, предложит создать папку для настроек и пользовательских данных, которая будет находится по адресу ''%USERPROFILE%\Мои документы\BeebEm'' — нажмите '''Да'''. | ||
| − | === Загрузка с образа диска === | + | ==== Загрузка с образа диска ==== |
[[Файл:Beebem-Disk_Image.png|200px|thumb|right|Запуск игры [[Chuckie Egg]] с образа диска]] | [[Файл:Beebem-Disk_Image.png|200px|thumb|right|Запуск игры [[Chuckie Egg]] с образа диска]] | ||
| Строка 20: | Строка 22: | ||
Перезагрузить эмулятор можно, выбрав пункт меню ''File -> Reset''. | Перезагрузить эмулятор можно, выбрав пункт меню ''File -> Reset''. | ||
| − | === Загрузка с образа кассеты === | + | ==== Загрузка с образа кассеты ==== |
[[Файл:Beebem-Tape_Image.png|200px|thumb|right|Процесс загрузки игры с образа кассеты]] | [[Файл:Beebem-Tape_Image.png|200px|thumb|right|Процесс загрузки игры с образа кассеты]] | ||
| Строка 36: | Строка 38: | ||
Для перемотки кассеты на начало используйте пункт меню ''Comms -> Rewind Tape''. Также можно посмотреть содержимое кассеты, выбрав пункт ''Comms -> Tape Control''. | Для перемотки кассеты на начало используйте пункт меню ''Comms -> Rewind Tape''. Также можно посмотреть содержимое кассеты, выбрав пункт ''Comms -> Tape Control''. | ||
| − | == Использование снапшотов == | + | === Использование снапшотов === |
Для сохранения или загрузки снапшота используйте соответственно пункты меню '''File -> Save State''' и '''File -> Load State'''. | Для сохранения или загрузки снапшота используйте соответственно пункты меню '''File -> Save State''' и '''File -> Load State'''. | ||
| Строка 42: | Строка 44: | ||
Также вы можете воспользоваться быстрыми сохранением и загрузкой, выбрав в меню '''File''' пункты '''Quick Save''' и '''Quick Load''', либо нажав горячие клавиши '''Alt+1''' и '''Alt+2'''. В этом случае файл сохраняется в папку ''%USERPROFILE%\Мои документы\BeebEm\BeebState''. | Также вы можете воспользоваться быстрыми сохранением и загрузкой, выбрав в меню '''File''' пункты '''Quick Save''' и '''Quick Load''', либо нажав горячие клавиши '''Alt+1''' и '''Alt+2'''. В этом случае файл сохраняется в папку ''%USERPROFILE%\Мои документы\BeebEm\BeebState''. | ||
| − | == Создание скриншотов == | + | === Создание скриншотов === |
Сделать скриншот можно через пункт меню '''File -> Capture Screen''' или комбинацией клавиш '''Alt+5'''. По умолчанию снимок будет сохранен в папку ''%USERPROFILE%\Мои документы\BeebEm''. | Сделать скриншот можно через пункт меню '''File -> Capture Screen''' или комбинацией клавиш '''Alt+5'''. По умолчанию снимок будет сохранен в папку ''%USERPROFILE%\Мои документы\BeebEm''. | ||
| Строка 48: | Строка 50: | ||
В меню '''File -> Screen Capture Options''' можно выбрать размер и формат изображения. | В меню '''File -> Screen Capture Options''' можно выбрать размер и формат изображения. | ||
| − | == Создание видеороликов == | + | === Создание видеороликов === |
Для записи видео нажмите '''File -> Capture Video''' и выберите путь и имя файла для сохранения. Для завершения записи используйте пункт меню '''File -> End Video'''. | Для записи видео нажмите '''File -> Capture Video''' и выберите путь и имя файла для сохранения. Для завершения записи используйте пункт меню '''File -> End Video'''. | ||
| Строка 54: | Строка 56: | ||
В меню '''File -> Video Options''' вы можете выбрать разрешение видео и количество пропускаемых кадров. | В меню '''File -> Video Options''' вы можете выбрать разрешение видео и количество пропускаемых кадров. | ||
| − | == Горячие клавиши == | + | === Горячие клавиши === |
Ниже приведен список горячих клавиш, которые используются в эмуляторе: | Ниже приведен список горячих клавиш, которые используются в эмуляторе: | ||
| Строка 63: | Строка 65: | ||
* Alt+5 или Keypad5 — сделать скриншот. | * Alt+5 или Keypad5 — сделать скриншот. | ||
* Alt+Enter — переключение оконного и полноэкранного режимов. | * Alt+Enter — переключение оконного и полноэкранного режимов. | ||
| + | |||
| + | == Версия для Linux/Unix == | ||
| + | |||
| + | [[Файл:Beebem-Linux-Menu.png|200px|thumb|right|Главное меню эмулятора в версии для [[Linux]]/Unix]] | ||
| + | |||
| + | === Запуск программ === | ||
| + | |||
| + | При первом запуске эмулятор создаст папку с настройками в домашней папке пользователя (''~/.beebem''). В окне приветствия нажмите кнопку '''OK'''. | ||
| + | |||
| + | Появится экран Бейсика со строкой для ввода команд. Для вызова меню эмулятора используется клавиша '''F12'''. | ||
| + | |||
| + | ==== Загрузка с образа диска ==== | ||
| + | |||
| + | Если диск автозагрузочный, нажмите '''F12''', зайдите в раздел '''Discs''' и загрузите файл кнопкой '''Select, load and run a disc'''. Игра запустится автоматически. | ||
| + | |||
| + | Для запуска вручную следуйте нижеприведенной инструкции: | ||
| + | * Откройте меню эмулятора и в разделе '''Discs''' нажмите кнопку '''Change disk in drive 0'''. | ||
| + | * Выберите файл с образом диска. | ||
| + | * Введите команду '''*CAT''' для просмотра содержимого диска (символ «*» ставится комбинацией Alt+Э). | ||
| + | * Теперь нужно загрузить исполняемый файл, имя которого обычно сходно с названием программы: | ||
| + | ** Для запуска программы, написанной на Бейсике, введите команду '''CHAIN "ФАЙЛ"''' (кавычки ставятся клавишами Shift+2). | ||
| + | ** Для запуска бинарной программы введите '''*RUN ФАЙЛ'''. | ||
| + | |||
| + | Перезагрузить эмулятор можно, нажав в меню эмулятора кнопку '''Reset'''. | ||
| + | |||
| + | ==== Загрузка с образа кассеты ==== | ||
| + | |||
| + | Автозагрузка с кассеты в эмуляторе не реализована, поэтому для запуска надо будет ввести несколько команд. | ||
| + | |||
| + | * Нажмите '''F12''' и зайдите в раздел '''Tapes'''. Чтобы загрузить файл с образом, нажмите кнопку '''Insert tape'''. | ||
| + | * Введите команду '''*TAPE'''. | ||
| + | * Как и в случае с дисками, дальше возможны два варианта: | ||
| + | ** Для большинства программ подойдет команда '''CHAIN ""'''. | ||
| + | ** Для запуска же бинарных программ надо ввести команду '''*RUN'''. Обычно определить такие образы можно по идентификатору ''RUN'' в имени файла. | ||
| + | |||
| + | Также в разделе меню '''Tapes''' можно выбрать максимальную скорость загрузки с кассеты (опция '''Fastest''') и перемотать кассету на начало ('''Rewind tape'''). | ||
| + | |||
| + | === Использование снапшотов === | ||
| + | |||
| + | Для сохранения или загрузки снапшота зайдите в меню эмулятора в раздел '''Discs''' и нажмите кнопку '''Save State''' или '''Load State'''. | ||
{{Связанные статьи эмуляторов|BeebEm}} | {{Связанные статьи эмуляторов|BeebEm}} | ||
[[Категория:FAQ]] | [[Категория:FAQ]] | ||
Текущая версия на 14:12, 20 ноября 2011
Версия для Windows
Запуск программ
При первом запуске эмулятор, возможно, предложит создать папку для настроек и пользовательских данных, которая будет находится по адресу %USERPROFILE%\Мои документы\BeebEm — нажмите Да.
Загрузка с образа диска

Прежде всего скопируйте файл с образом диска в папку %USERPROFILE%\Мои документы\BeebEm\DiscIms.
Если диск автозагрузочный, то есть на нем есть файл !BOOT, достаточно просто выбрать файл с образом через меню File -> Run Disk. Игра запустится автоматически.
В противном случае придется запускать вручную:
- Откройте меню File -> Load Disk 0 и выберите файл с образом.
- Введите команду *CAT для просмотра содержимого диска (символ «*» по умолчанию ставится клавишами Shift+8).
- Теперь нужно загрузить исполняемый файл, имя которого обычно сходно с названием программы:
- Для запуска программы, написанной на Бейсике, введите команду CHAIN "ФАЙЛ" (кавычки ставятся клавишами Shift+2).
- Для запуска бинарной программы введите *RUN ФАЙЛ.
Перезагрузить эмулятор можно, выбрав пункт меню File -> Reset.
Загрузка с образа кассеты
Автозагрузка с кассеты в эмуляторе не реализована, поэтому для запуска надо будет ввести несколько команд.
- Скопируйте файл с образом в папку %USERPROFILE%\Мои документы\BeebEm\Tapes.
- Загрузите файл в эмуляторе через пункт меню File -> Load Tape.
- Введите команду *TAPE.
- Как и в случае с дисками, дальше возможны два варианта:
- Для большинства программ подойдет команда CHAIN "".
- Для запуска же бинарных программ надо ввести команду *RUN. Обычно определить такие образы можно по идентификатору RUN в имени файла.
- Чтобы ускорить загрузку с кассеты, можно включить опцию Comms -> Tape Speed -> Fast.
Для перемотки кассеты на начало используйте пункт меню Comms -> Rewind Tape. Также можно посмотреть содержимое кассеты, выбрав пункт Comms -> Tape Control.
Использование снапшотов
Для сохранения или загрузки снапшота используйте соответственно пункты меню File -> Save State и File -> Load State.
Также вы можете воспользоваться быстрыми сохранением и загрузкой, выбрав в меню File пункты Quick Save и Quick Load, либо нажав горячие клавиши Alt+1 и Alt+2. В этом случае файл сохраняется в папку %USERPROFILE%\Мои документы\BeebEm\BeebState.
Создание скриншотов
Сделать скриншот можно через пункт меню File -> Capture Screen или комбинацией клавиш Alt+5. По умолчанию снимок будет сохранен в папку %USERPROFILE%\Мои документы\BeebEm.
В меню File -> Screen Capture Options можно выбрать размер и формат изображения.
Создание видеороликов
Для записи видео нажмите File -> Capture Video и выберите путь и имя файла для сохранения. Для завершения записи используйте пункт меню File -> End Video.
В меню File -> Video Options вы можете выбрать разрешение видео и количество пропускаемых кадров.
Горячие клавиши
Ниже приведен список горячих клавиш, которые используются в эмуляторе:
- Alt+«+/=» или Keypad+ — увеличить скорость эмуляции.
- Alt+«-» или Keypad- — уменьшить скорость эмуляции.
- Alt+1 или Keypad/ — быстрое сохранение снапшота.
- Alt+2 или Keypad* — быстрая загрузка снапшота.
- Alt+5 или Keypad5 — сделать скриншот.
- Alt+Enter — переключение оконного и полноэкранного режимов.
Версия для Linux/Unix
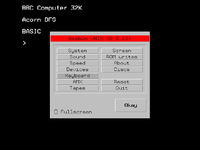
Запуск программ
При первом запуске эмулятор создаст папку с настройками в домашней папке пользователя (~/.beebem). В окне приветствия нажмите кнопку OK.
Появится экран Бейсика со строкой для ввода команд. Для вызова меню эмулятора используется клавиша F12.
Загрузка с образа диска
Если диск автозагрузочный, нажмите F12, зайдите в раздел Discs и загрузите файл кнопкой Select, load and run a disc. Игра запустится автоматически.
Для запуска вручную следуйте нижеприведенной инструкции:
- Откройте меню эмулятора и в разделе Discs нажмите кнопку Change disk in drive 0.
- Выберите файл с образом диска.
- Введите команду *CAT для просмотра содержимого диска (символ «*» ставится комбинацией Alt+Э).
- Теперь нужно загрузить исполняемый файл, имя которого обычно сходно с названием программы:
- Для запуска программы, написанной на Бейсике, введите команду CHAIN "ФАЙЛ" (кавычки ставятся клавишами Shift+2).
- Для запуска бинарной программы введите *RUN ФАЙЛ.
Перезагрузить эмулятор можно, нажав в меню эмулятора кнопку Reset.
Загрузка с образа кассеты
Автозагрузка с кассеты в эмуляторе не реализована, поэтому для запуска надо будет ввести несколько команд.
- Нажмите F12 и зайдите в раздел Tapes. Чтобы загрузить файл с образом, нажмите кнопку Insert tape.
- Введите команду *TAPE.
- Как и в случае с дисками, дальше возможны два варианта:
- Для большинства программ подойдет команда CHAIN "".
- Для запуска же бинарных программ надо ввести команду *RUN. Обычно определить такие образы можно по идентификатору RUN в имени файла.
Также в разделе меню Tapes можно выбрать максимальную скорость загрузки с кассеты (опция Fastest) и перемотать кассету на начало (Rewind tape).
Использование снапшотов
Для сохранения или загрузки снапшота зайдите в меню эмулятора в раздел Discs и нажмите кнопку Save State или Load State.
