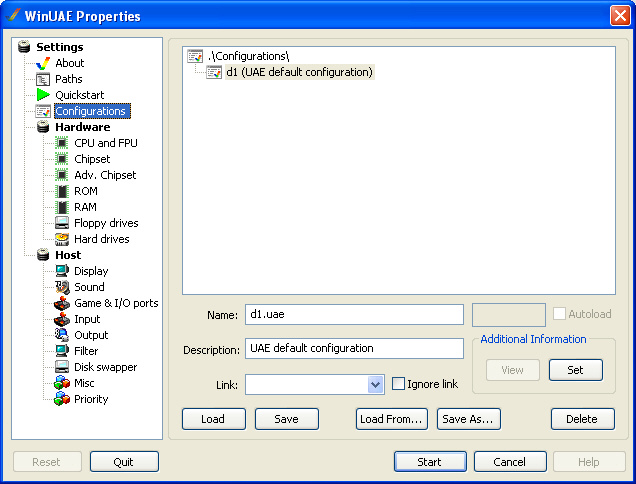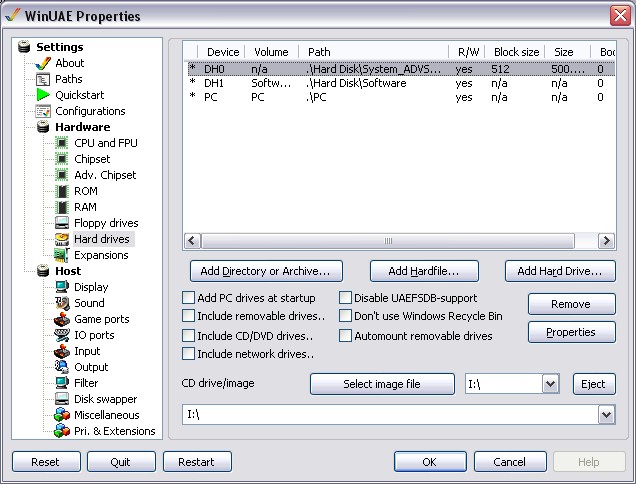WinUAE для пользователей: различия между версиями
Dimouse (обсуждение | вклад) Нет описания правки |
Dimouse (обсуждение | вклад) |
||
| (не показаны 2 промежуточные версии этого же участника) | |||
| Строка 37: | Строка 37: | ||
==== Запуск CD32 игр ==== | ==== Запуск CD32 игр ==== | ||
1. Запустите winuae.exe, настройте: | |||
CPU and FPU: CPU->68020 | |||
Chipset: Chipset->AGA, Chipset Extra -> CD32 | |||
ROM: Main Rom -> Kickstart v3.1 r40.60 (1993)(Commodore)(CD32).rom, Extended ROM -> CD32 Extended-ROM r40.60 (1993)(Commodore)(CD32).rom | |||
RAM: Chip -> 2 MB | |||
2. Для удобства можно сохранить конфигурацию, чтобы не повторять шаг 1 в будущем. | |||
3. Перейдите в раздел Hard Drives. Если вы используете образ (в формате ISO+WAV+CUE), то нажмите "Select Image File" и выберите CUE. Если вы используете виртуальный или реальный CD-ROM с диском, то выберите соответствующую букву диска в списка справа. | |||
4. Нажмите Start. Появится экран загрузки CD32, а потом автоматически загрузится игра. | |||
{{Связанные статьи эмуляторов|WinUAE}} | {{Связанные статьи эмуляторов|WinUAE}} | ||
[[Категория:FAQ]] | [[Категория:FAQ]] | ||
Текущая версия от 11:41, 16 марта 2012
Описание настроек GUI WinUAE
Рассмотрим окошко эмулятора поподробнее:
- Configurations - здесь можно сохранять настройки эмулятора для запуска разных игр. Например для эмуляции Amiga 500 - одна конфигурация, для эмуляции Amiga 1200 - другая. Также для некоторых игр могут потребоваться специфические требования к памяти или настроек управления - для них тоже можно сделать отдельные конфиги. Для создания конфигурации после выставления всех необходимых настроек вводим название конфига и жмем Save. Когда этот конфиг понадобится - жмем Load.
- CPU and FPU - настройки процессора. Для AGA игр выбирайте примерно 68030, для OCS/ECS - 68000.
- Chipset - Игры под A1000/A500/A2000 используют OCS чипсет, A500+/600/3000 - ECS, A1200/A4000 - AGA. Также тут можно отключить/включить звук. Если он заедает и дергается в игре, попробуйте переставить с "emulated, 100% accurate", на "emulated". Также в закладке "Sound" можно поиграться с размером звукового буффера, переставить Стерео на Моно, уменьшить частоту дискретизации звука...
- ROM - сюда нужно прописать путь до ROM файла, который вам нужен (kick13 - для OCS/ECS, kick31 - для AGA).
- RAM - разным играм и программам может требоваться разное количество памяти, поэтому тут абсолютных настроек нет. Для базовой настройки можно поставить 2MB Chip, 8MB Fast, 1MB Slow, но если игра не заработает придется настраивать методом тыка.
- Floppy Drives - здесь нужно указывать путь до образов дискеток с играми. При этом эмулятор имеет возможность использования до 4 дисководов (для многодискетных игр - самое оно). Также рекомендуется выставить сразу Floppy Drive Emulation Speed на 800 процентов - это сэкономит кучу времени на ожидании запуска игры.
- Hard Drives - эта закладка для запуска ADF образов не нужна. Подробнее про этот пункт смотрите в разделе про установку системы под эмулятором.
- Display - настройки разрешения экрана и Оконного/Полноэкранного режимов эмулятора.
- Sound - настройки звука.
- Input - для тех у кого нет джойстика рекомендую сделать сразу следующую перенастройку - выбрать configuration #1, Клавиатура. Далее перенастроить клавиатуру на джойстик: например Up - Joy 1 Up, Down - Joy 1 Down, Space - Joy 1 Fire (всего есть три кнопки, но обычно в играх используется либо одна, либо есть настройки внутри игры для управления одной кнопкой). Также можно настроить второй джойстик тоже на клавиатуру и играть вдвоем с одной клавиатуры!
Раздел Hard Drives
Эмулятор WinUAE обладает практически всеми возможностями компьютера Амига. В частности он позволяет работать с жесткими дисками, форматированными под Амигу, записывать на них информацию, форматировать чистые жесткие диски под Амигу и многое другое! (работа с жесткими дисками не предусмотрена в WinUAE под Windows 9x, только 2000/XP).
Рассмотрим разные варианты по порядку.
- Add Directory or Archive - добавляете любую директорию и устанавливаете Device Name (например DH1) и метку тома (например Games). Также не помешает установить флажок Read/Write.
- Add HardFile - это если у вас есть образ жесткого диска под Амигу (HDF). Аналогично нужно выставить Device Name.
- Add Hard Drive - выделить целый жесткий диск под Амигу. Этот вариант нужен как раз для работы с реальным Амижным винтом (например, сделать бэкап, установить базовую ОС, если у вас нет оригинальных дискеток с воркбенчем и т.д. - как все это делать я здесь рассказывать не буду, так как к данной теме это не относится).
Внимание! Действуйте аккуратно и не отформатируйте случайно PCшный жесткий диск с нужной вам информацией!
Описание параметров командной строки WinUAE.
- -f configname.uae - запуск выбранного конфига.
- -portable - поиск конфигов/ROM'ов в папке с эмулятором, а не по умолчанию.
Запуск игр
Запуск CD32 игр
1. Запустите winuae.exe, настройте:
CPU and FPU: CPU->68020 Chipset: Chipset->AGA, Chipset Extra -> CD32 ROM: Main Rom -> Kickstart v3.1 r40.60 (1993)(Commodore)(CD32).rom, Extended ROM -> CD32 Extended-ROM r40.60 (1993)(Commodore)(CD32).rom RAM: Chip -> 2 MB
2. Для удобства можно сохранить конфигурацию, чтобы не повторять шаг 1 в будущем.
3. Перейдите в раздел Hard Drives. Если вы используете образ (в формате ISO+WAV+CUE), то нажмите "Select Image File" и выберите CUE. Если вы используете виртуальный или реальный CD-ROM с диском, то выберите соответствующую букву диска в списка справа.
4. Нажмите Start. Появится экран загрузки CD32, а потом автоматически загрузится игра.