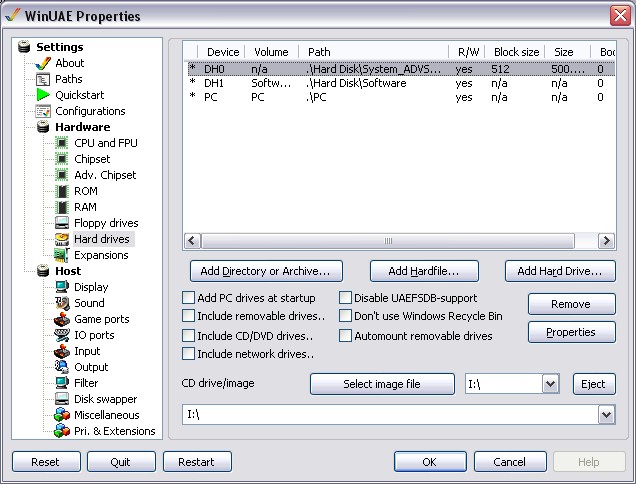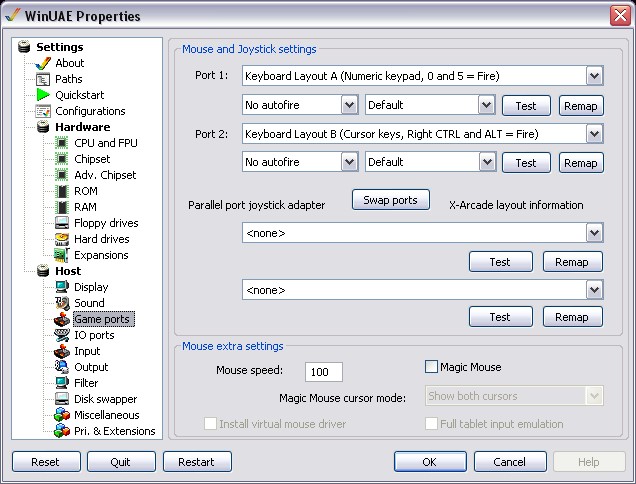ClassicWB для пользователей: различия между версиями
Dimouse (обсуждение | вклад) Нет описания правки |
Dimouse (обсуждение | вклад) Нет описания правки |
||
| Строка 21: | Строка 21: | ||
# Перейдите в раздел Hard Drives. Если вы используете образ (в формате ISO+WAV+CUE), то нажмите "Select Image File" и выберите CUE. Если вы используете виртуальный или реальный CD-ROM с диском, то выберите соответствующую букву диска в списка справа. | # Перейдите в раздел Hard Drives. Если вы используете образ (в формате ISO+WAV+CUE), то нажмите "Select Image File" и выберите CUE. Если вы используете виртуальный или реальный CD-ROM с диском, то выберите соответствующую букву диска в списка справа. | ||
# Нажмите Start. Появится экран загрузки CD32, а потом автоматически загрузится игра. | # Нажмите Start. Появится экран загрузки CD32, а потом автоматически загрузится игра. | ||
==== Включение RTG-режима в Workbench ==== | |||
По умолчания в нашей сборке работает AGA режим PAL High Res Laced (640x512), но можно включить специальные [[RTG]]-режимы, поддержка которых уже установлена в сборках. Для этого войдите в меню (Run), далее нажмите Screen и выберите "UAE" режим, например, 800x600 32 bit. Обои на рабочем столе не адаптированы для этого разрешения, но в остальном он абсолютно рабочий. | |||
{{Связанные статьи эмуляторов|ClassicWB}} | {{Связанные статьи эмуляторов|ClassicWB}} | ||
[[Категория:FAQ]] | [[Категория:FAQ]] | ||
Текущая версия от 20:43, 19 марта 2012
Использование CD-ROM в ClassicWB
В нашей сборке ClassicWB установлен драйвер AmiCDFS2 для поддержки CD-ROM. Управлять им можно с помощью редактирования Devs/DOSDrivers/CD0. В первой строчке должно быть уже прописано устройство uaescsi.device - это CD-ROM, эмулируемый WinUAE. Во второй - Unit. Если вы там пропишете 1, то будет автоматом подгружаться второй по счету CD-ROM (обычно, это виртуальный CD-ROM), если 2 - то, соответственно, третий и т.д. Если же прописать 0, то будет обрабатываться соответствующая опция в настройках WinUAE, на экране Hard Drives.
В нижней части окна можно выбрать диск, который будет передаваться в эмулируемую систему в качестве CD-ROM. Это может быть любой из реальных и виртуальных CD-ROM дисков компьютера, или же образ (cue, ccd, mds, iso). Если вы поменяли диск в этой опции, не забудьте нажать Reset, чтобы изменения отобразились в системе.
Управление в играх
На классической Амиге существуют два порта (Game Ports) для подключения мышки или джойстика. Соответственно, в эмуляторе их можно настроить в разделе Game Ports. В нашей сборке по умолчанию включены раскладки: первый игрок - на цифровой клавиатуре (Num Pad), 0 или 5 - стрелять, второй игрок - стрелки и CTRL или ALT - стрелять. Их можно в любой момент поменять или перенастроить на мышку или подключенный к компьютеру джойстик в этом разделе.
Если вам нужно перенастроить сами конфигурации клавиатуры, то переходите в раздел Input.
Запуск CD32 игр
В нашей сборке уже есть настроенная конфигурация и файлы кикстартов для CD32. Для запуска игры последовательно выполните шаги:
- Запустите winuae.exe, загрузите Configurations -> CD32 -> Load.
- Перейдите в раздел Hard Drives. Если вы используете образ (в формате ISO+WAV+CUE), то нажмите "Select Image File" и выберите CUE. Если вы используете виртуальный или реальный CD-ROM с диском, то выберите соответствующую букву диска в списка справа.
- Нажмите Start. Появится экран загрузки CD32, а потом автоматически загрузится игра.
Включение RTG-режима в Workbench
По умолчания в нашей сборке работает AGA режим PAL High Res Laced (640x512), но можно включить специальные RTG-режимы, поддержка которых уже установлена в сборках. Для этого войдите в меню (Run), далее нажмите Screen и выберите "UAE" режим, например, 800x600 32 bit. Обои на рабочем столе не адаптированы для этого разрешения, но в остальном он абсолютно рабочий.