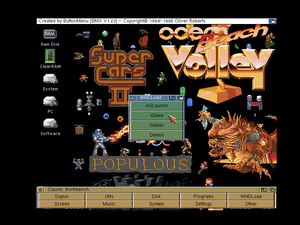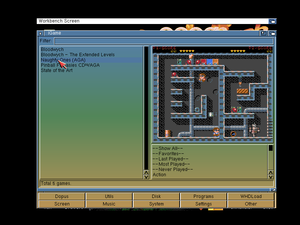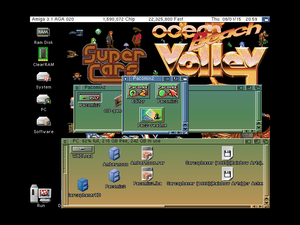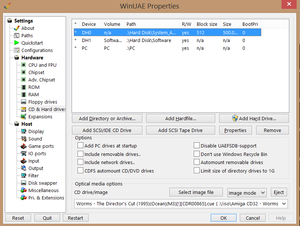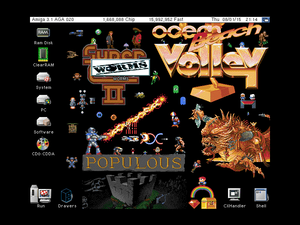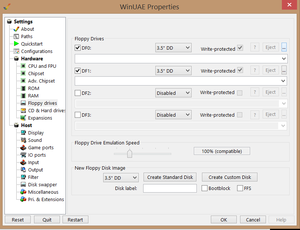Примеры запуска игр в ClassicWB: различия между версиями
Dimouse (обсуждение | вклад) Нет описания правки |
Dimouse (обсуждение | вклад) Нет описания правки |
||
| (не показаны 2 промежуточные версии этого же участника) | |||
| Строка 1: | Строка 1: | ||
Нижеследующие инструкции относятся к запуску игр через сборку эмулятора "ClassicWB OG edition", выложенную у нас на сайте. Запуск самого эмулятора осуществляется с помощью bat-скрипта '''!run.bat''', за исключением случая запуска игр для [[Amiga CD32]], отмеченного отдельно ниже. | |||
== Запуск WHD-версий игр == | == Запуск WHD-версий игр == | ||
[[Файл:ClassicWB-iGame.png|right|thumb]] | [[Файл:ClassicWB-iGame.png|right|thumb]] | ||
| Строка 27: | Строка 29: | ||
== Запуск CD-версий игр == | == Запуск CD-версий игр == | ||
[[Файл:ClassicWB-CD-example. | [[Файл:ClassicWB-CD-example.png|right|thumb]] | ||
[[Файл:ClassicWB-CD-example2.png|right|thumb]] | [[Файл:ClassicWB-CD-example2.png|right|thumb]] | ||
| Строка 34: | Строка 36: | ||
#Запустите эмулятор, перейдите в настройки (F12) (см. скриншот). | #Запустите эмулятор, перейдите в настройки (F12) (см. скриншот). | ||
#Перейдите во вкладку "CD & Hard Drives". В самом низу выберите "Select image file" (для образа) или привод в случае реального или виртуального диска. В случае использования образа укажите cue файл вашего образа (эмулятор понимает несколько распространенных форматов образов CD, но предпочтительно использовать те, которые имеют cue файл, либо iso с аудиотреками в виде отдельных wav-файлов). | #Перейдите во вкладку "CD & Hard Drives". В самом низу выберите "Select image file" (для образа) или привод в случае реального или виртуального диска. В случае использования образа укажите cue файл вашего образа (эмулятор понимает несколько распространенных форматов образов CD, но предпочтительно использовать те, которые имеют cue файл, либо iso с аудиотреками в виде отдельных wav-файлов). | ||
#Нажмите OK, на вашем рабочем столе должны появиться две иконки - CD0:CDDA и, собственно, иконка диска с игрой (см. скриншот - пример для игры Worms: Director's Cut). CD0:CDDA - это аудиотреки к игре (если они есть на образе), при двойном клике на иконку откроется программа проигрывания аудиодорожек. | #Нажмите "OK", на вашем рабочем столе должны появиться две иконки - CD0:CDDA и, собственно, иконка диска с игрой (см. скриншот - пример для игры Worms: Director's Cut). CD0:CDDA - это аудиотреки к игре (если они есть на образе), при двойном клике на иконку откроется программа проигрывания аудиодорожек. | ||
#Откройте диск с игрой и запустите или установите игру (в зависимости от игры, действия в этом случае могут отличаться). | #Откройте диск с игрой и запустите или установите игру (в зависимости от игры, действия в этом случае могут отличаться). | ||
== Запуск CD32-версий игр == | |||
''CD32-версии'' - это версии игр, изначально распространявшиеся на компакт-дисках (CD) и предназначенные для запуска на компьютерах [[Amiga CD32]]. Запуск через эмулятор предполагает, что у вас имеется образ диска или сам диск, вставленный в реальный или виртуальный привод компьютера. Последовательность ваших действий полностью аналогична запуску CD-версий игр, за исключением того, что эмулятор вы должны запускать через файл '''!runCD32.bat''', а не !run.bat: | |||
#Запустите эмулятор с помощью !runCD32.bat, перейдите в настройки (F12) (см. скриншот). | |||
#Перейдите во вкладку "CD & Hard Drives". В самом низу выберите "Select image file" (для образа) или привод в случае реального или виртуального диска. В случае использования образа укажите cue файл вашего образа (эмулятор понимает несколько распространенных форматов образов CD, но предпочтительно использовать те, которые имеют cue файл, либо iso с аудиотреками в виде отдельных wav-файлов). | |||
#Нажмите "OK". Появится заставка Amiga CD32, которая по истечении определенного времени должна перейти в игру. Если не переходит - вместо "OK" сделайте "Reset". | |||
== Запуск ADF-версий игр == | |||
[[Файл:ClassicWB-ADF-example.png|right|thumb]] | |||
''ADF-версии'' - это версии игр, изначально распространявшиеся на дискетах, а затем преобразованные в так называемые "образы дискет" (наиболее распространенный формат называется ADF). Для запуска таких игр достаточно иметь небольшой по размеру эмулятор [[WinUAE]] без подключенного к нему образа жесткого диска, как это сделано в ClassicWB, однако, возможность запуска образов дискет, конечно же, доступна и в нашей сборке ClassicWB. Для запуска таких игр проделайте следующие несложные шаги: | |||
#Запустите эмулятор, перейдите в настройки (F12) (см. скриншот). | |||
#Перейдите во вкладку "Floppy Drives". Напротив диска FD0 нажмите многоточие ('''...'''), выберите образ ADF. Опционально выберите другие образы в последующие диски FD (как вариант - можно их менять в FD0, когда попросят в игре). | |||
#Перезагрузите эмулятор с помощью кнопки "Reset". | |||
== Примечания == | == Примечания == | ||
Текущая версия от 22:11, 8 января 2015
Нижеследующие инструкции относятся к запуску игр через сборку эмулятора "ClassicWB OG edition", выложенную у нас на сайте. Запуск самого эмулятора осуществляется с помощью bat-скрипта !run.bat, за исключением случая запуска игр для Amiga CD32, отмеченного отдельно ниже.
Запуск WHD-версий игр
WHD-версии - это версии игр, пропатченные с помощью специальных патчей WHDLoad, которые позволяют запускать дискетные игры с жесткого диска, параллельно исправляя проблемы совместимости и добавляя ряд возможностей, не предусмотренных в изначальных версиях игр (сохранение на жесткий диск, сохранение таблицы рекордов и т.п.). У нас на сайте Old-Games.Ru предпочтение отдается именно таким версиям.
После того, как вы распаковали архив с такой версией, скопировали содержимое в папку Software/Games в ваш ClassicWB у вас есть два способа запуска игры:
Запуск с использованием iGame
- Нажмите на иконку Run в нижней левой части рабочего стола.
- Выберите пункт WHDload (см. скриншот).
- В открывшемся меню нажмите iGame.
- Выберите игру (например, Naughty Ones) и запустите её [1] (см. скриншот).
Запуск без использования iGame
- На рабочем столе откройте папку Software.
- Откройте папку Games и выберите нужную букву (к примеру F).
- Выберите нужную игру (к примеру Fire & Ice).
- Двойным щелчком мыши нажмите на иконку игры.
Запуск HD-версий игр
HD-версии - это версии игр, изначально предназначенные для запуска с жесткого диска, без использования WHDLoad. Существуют как изначально устанавливавшиеся на жесткий диск игры, например, Ambermoon, для которой по этой причине не существует WHD-патча, а также большинство игр Public Domain, например, с Aminet, так и игры с CD, адаптированные для запуска с жесткого диска (рипы или фулл-рипы).
Большинство таких игр запускаются аналогично привычным нам играм под Windows. Распаковываем игру куда-нибудь, где эмулятор ее видит (например, в папку "PC"), дальше в эмуляторе открываем нужную папку, находим необходимый "экзешник" и запускаем его двойным кликом на нем. В качестве примера на скриншоте справа показан процесс запуска игры Pacomix 2.
Запуск CD-версий игр
CD-версии - это версии игр, изначально распространявшиеся на компакт-дисках (CD) и предназначенные для запуска на компьютерах Amiga (а не Amiga CD32, для версий на которые у нас сделан отдельный тип файла). Запуск через эмулятор предполагает, что у вас имеется образ диска или сам диск, вставленный в реальный или виртуальный привод компьютера. Последовательность ваших действий следующая:
- Запустите эмулятор, перейдите в настройки (F12) (см. скриншот).
- Перейдите во вкладку "CD & Hard Drives". В самом низу выберите "Select image file" (для образа) или привод в случае реального или виртуального диска. В случае использования образа укажите cue файл вашего образа (эмулятор понимает несколько распространенных форматов образов CD, но предпочтительно использовать те, которые имеют cue файл, либо iso с аудиотреками в виде отдельных wav-файлов).
- Нажмите "OK", на вашем рабочем столе должны появиться две иконки - CD0:CDDA и, собственно, иконка диска с игрой (см. скриншот - пример для игры Worms: Director's Cut). CD0:CDDA - это аудиотреки к игре (если они есть на образе), при двойном клике на иконку откроется программа проигрывания аудиодорожек.
- Откройте диск с игрой и запустите или установите игру (в зависимости от игры, действия в этом случае могут отличаться).
Запуск CD32-версий игр
CD32-версии - это версии игр, изначально распространявшиеся на компакт-дисках (CD) и предназначенные для запуска на компьютерах Amiga CD32. Запуск через эмулятор предполагает, что у вас имеется образ диска или сам диск, вставленный в реальный или виртуальный привод компьютера. Последовательность ваших действий полностью аналогична запуску CD-версий игр, за исключением того, что эмулятор вы должны запускать через файл !runCD32.bat, а не !run.bat:
- Запустите эмулятор с помощью !runCD32.bat, перейдите в настройки (F12) (см. скриншот).
- Перейдите во вкладку "CD & Hard Drives". В самом низу выберите "Select image file" (для образа) или привод в случае реального или виртуального диска. В случае использования образа укажите cue файл вашего образа (эмулятор понимает несколько распространенных форматов образов CD, но предпочтительно использовать те, которые имеют cue файл, либо iso с аудиотреками в виде отдельных wav-файлов).
- Нажмите "OK". Появится заставка Amiga CD32, которая по истечении определенного времени должна перейти в игру. Если не переходит - вместо "OK" сделайте "Reset".
Запуск ADF-версий игр
ADF-версии - это версии игр, изначально распространявшиеся на дискетах, а затем преобразованные в так называемые "образы дискет" (наиболее распространенный формат называется ADF). Для запуска таких игр достаточно иметь небольшой по размеру эмулятор WinUAE без подключенного к нему образа жесткого диска, как это сделано в ClassicWB, однако, возможность запуска образов дискет, конечно же, доступна и в нашей сборке ClassicWB. Для запуска таких игр проделайте следующие несложные шаги:
- Запустите эмулятор, перейдите в настройки (F12) (см. скриншот).
- Перейдите во вкладку "Floppy Drives". Напротив диска FD0 нажмите многоточие (...), выберите образ ADF. Опционально выберите другие образы в последующие диски FD (как вариант - можно их менять в FD0, когда попросят в игре).
- Перезагрузите эмулятор с помощью кнопки "Reset".
Примечания
- ↑ Чтобы игры появились в списке - необходимо сделать "сканирование репозиториев" (Scan Repositories)