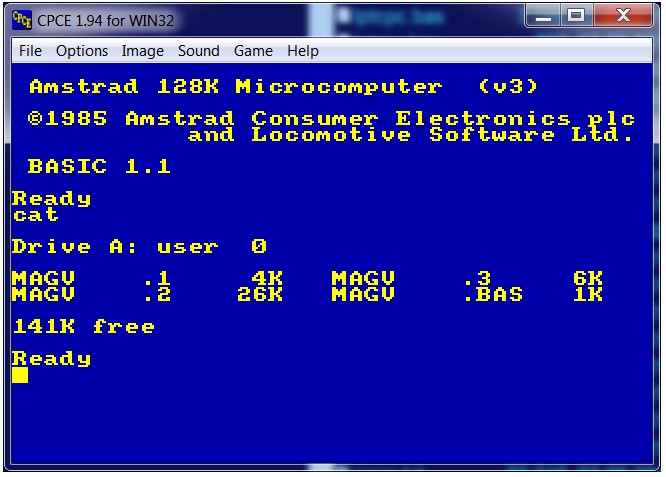Руководство по эмуляторам Amstrad CPC: различия между версиями
Uka (обсуждение | вклад) |
Uka (обсуждение | вклад) |
||
| (не показано 18 промежуточных версий 3 участников) | |||
| Строка 7: | Строка 7: | ||
=== Мне раньше не доводилось сталкиваться с [[Amstrad CPC]]. Насколько сложен процесс его эмуляции? === | === Мне раньше не доводилось сталкиваться с [[Amstrad CPC]]. Насколько сложен процесс его эмуляции? === | ||
| − | Эмуляция [[Amstrad CPC]], особенно в случае использования | + | Эмуляция [[Amstrad CPC]], особенно в случае использования одной из рекомендуемых и описываемых здесь программ, оказывается предельно простым делом, доступным для любого пользователя ПК! |
=== В каком формате распространяются игры для Amstrad CPC? === | === В каком формате распространяются игры для Amstrad CPC? === | ||
| Строка 22: | Строка 22: | ||
* WAV (VOC, CSW) - способ хранения и передачи информации с магнитофонной кассеты в виде звукозаписи; ныне практически не используется. | * WAV (VOC, CSW) - способ хранения и передачи информации с магнитофонной кассеты в виде звукозаписи; ныне практически не используется. | ||
| − | * RAW - формат аутентичной копии оригинальной дискеты. Предназначен исключительно для коллекционеров, поскольку современными эмуляторами, как правило, не поддерживается - а потому и не рекомендуется к использованию. | + | * RAW (HFE) - формат аутентичной копии оригинальной дискеты. Предназначен исключительно для коллекционеров, поскольку современными эмуляторами, как правило, не поддерживается - а потому и не рекомендуется к использованию. |
=== Ладно, хватит теории, перейдём к делу. Каким эмулятором лучше всего пользоваться? === | === Ладно, хватит теории, перейдём к делу. Каким эмулятором лучше всего пользоваться? === | ||
| Строка 30: | Строка 30: | ||
=== Почему изображение в эмуляторе выдаётся с большими полями? Как от них избавиться? === | === Почему изображение в эмуляторе выдаётся с большими полями? Как от них избавиться? === | ||
| − | В настоящий момент наиболее простым образом избавиться от полей можно лишь в эмуляторе CPCE. Управление графическим режимом осуществляется здесь путём ручного редактирования файла настроек cpce.ini. Найдите там строки WIN32.IMAGE_WIDTH и WIN32.IMAGE_HEIGHT (или с другими префиксами - если вы используете, скажем, DPMI) - и измените соответствующие параметры. Так, первый показатель, ширины экрана, означает: 0 - 320 пикселей (стандарт для платформы), 1 - 256, 2 - 336 и 3 - 284 пикселя. Строка HEIGHT отвечает за высоту: 0 - 200 пикселей (как в аутентичном Amstrad CPC), 1 - 224, 2 - 240, 3 - 256, 4 - 272 и 5 - 288 пикселей. Обратите внимание, что при включенном удвоении разрешения (IMAGE_DOUBLE=1) все эти показатели, соответственно, умножаются на два. | + | В настоящий момент наиболее простым образом избавиться от этих полей (кстати сказать, отображавшихся и на оригинальном устройстве) можно лишь в эмуляторе CPCE. Управление графическим режимом осуществляется здесь путём ручного редактирования файла настроек cpce.ini. Найдите там строки WIN32.IMAGE_WIDTH и WIN32.IMAGE_HEIGHT (или с другими префиксами - если вы используете, скажем, DPMI) - и измените соответствующие параметры. Так, первый показатель, ширины экрана, означает: 0 - 320 пикселей (стандарт для платформы), 1 - 256, 2 - 336 и 3 - 284 пикселя. Строка HEIGHT отвечает за высоту: 0 - 200 пикселей (как в аутентичном Amstrad CPC), 1 - 224, 2 - 240, 3 - 256, 4 - 272 и 5 - 288 пикселей. Обратите внимание, что при включенном удвоении разрешения (IMAGE_DOUBLE=1) все эти показатели, соответственно, умножаются на два. |
=== Как набрать на РС-клавиатуре "|" (или другой экзотический символ) === | === Как набрать на РС-клавиатуре "|" (или другой экзотический символ) === | ||
| − | Данный символ, необходимый для переключения виртуального компьютера Amstrad CPC в особые режимы, набирается одновременным нажатием "Shift" и "[ Х". Во всех спорных случаях, когда требуется найти на | + | Данный символ, необходимый для переключения виртуального компьютера Amstrad CPC в особые режимы, набирается одновременным нажатием "Shift" и "[ Х". Во всех спорных случаях, когда требуется найти на современной клавиатуре экзотические клавиши оригинальной платформы, обращайтесь к соответствующему разделу настроек вашего эмулятора ("Input", "Map Keyboard" и др.) |
== Общая информация об эмуляторах: работа с образами == | == Общая информация об эмуляторах: работа с образами == | ||
| − | В большинстве случаев | + | В большинстве случаев при запуске игр для Amstrad CPC в эмуляторах приходится иметь дело с образами дискет. Таковые у данного домашнего компьютера были весьма необычными - размером ровно в 3 дюйма стандарта Hitachi, совершенно не похожего на становившийся уже общеупотребительным формат Sony 3.5". |
[[Файл:3 inch floppy disks.jpg|мини|центр|Трёхдюймовые дискеты Amstrad CPC]] | [[Файл:3 inch floppy disks.jpg|мини|центр|Трёхдюймовые дискеты Amstrad CPC]] | ||
| Строка 58: | Строка 58: | ||
== Эмулятор CPCE == | == Эмулятор CPCE == | ||
| + | |||
{{Infobox Эмулятор | {{Infobox Эмулятор | ||
| title = CPCE | | title = CPCE | ||
| Строка 77: | Строка 78: | ||
=== Возможности === | === Возможности === | ||
| − | CPCE вполне полноценно эмулирует аппаратную составляющую Amsrad CPC моделей 464, 664 и 6128 - процессор Z80, объём памяти от 64 KБ ОЗУ и 32 KБ ПЗУ до 2112 KБ ОЗУ и 528 KБ ПЗУ, а также трёхканальный звук, включая оцифрованную речь и канал шумовых эффектов. Проигрывание кассет возможно посредством загрузки как звукозаписей (в форматах WAV, VOC и CSW), так и образов (CDT или TZX), дискеты же считываются в формате DSK; | + | CPCE вполне полноценно эмулирует аппаратную составляющую Amsrad CPC моделей 464, 664 и 6128 - процессор Z80, объём памяти от 64 KБ ОЗУ и 32 KБ ПЗУ до 2112 KБ ОЗУ и 528 KБ ПЗУ, а также трёхканальный звук, включая оцифрованную речь и канал шумовых эффектов. Проигрывание кассет возможно посредством загрузки как звукозаписей (в форматах WAV, VOC и CSW), так и образов (CDT или TZX), дискеты же считываются в формате DSK; в обоих случаях поддерживается запись, а в случае с дискетами - форматирование и создание. Джойстики Amstrad CPC эмулируются при помощи как аналогичных устройств для IBM РС, так и клавиатуры - с возможностью перенастройки клавиш; присутствует и поддержка устройств расширения Symbiface 2, включая мышь. |
Помимо базовых функций CPCE может предложить своим пользователям и такие бонусы, как сохранение снэпшотов эмуляции (в формате SNA), запись игровых сессий в виде роликов SNP или даже AVI, снятие снимков экрана в BMP-файлах и сохранение звукового сопровождения в WAV и YM3. Для последнего типа файлов в комплекте с продуктом поставляется утилита YMP, проигрывающая соответствующие записи путём эмуляции звукового чипа YM2149; как и исполняемый файл самого CPCE, она доступна в трёх версиях: для DOS, DOS protected mode interface и WIN32. Наконец, владельцы реальных компьютеров Amstrad CPC могут воспользоваться утилитами LPTPC, LPTPCIO, LPTCPC и LPTREC, предназначенными для передачи данных с этой платформы на РС посредством кабеля параллельного интерфейса. | Помимо базовых функций CPCE может предложить своим пользователям и такие бонусы, как сохранение снэпшотов эмуляции (в формате SNA), запись игровых сессий в виде роликов SNP или даже AVI, снятие снимков экрана в BMP-файлах и сохранение звукового сопровождения в WAV и YM3. Для последнего типа файлов в комплекте с продуктом поставляется утилита YMP, проигрывающая соответствующие записи путём эмуляции звукового чипа YM2149; как и исполняемый файл самого CPCE, она доступна в трёх версиях: для DOS, DOS protected mode interface и WIN32. Наконец, владельцы реальных компьютеров Amstrad CPC могут воспользоваться утилитами LPTPC, LPTPCIO, LPTCPC и LPTREC, предназначенными для передачи данных с этой платформы на РС посредством кабеля параллельного интерфейса. | ||
| Строка 223: | Строка 224: | ||
== Эмулятор WinAPE == | == Эмулятор WinAPE == | ||
| − | Подробную информацию об этом эмуляторе, с указанием команд и с приведением примеров запуска игр, можно найти на специальной посвящённой ему страничке нашего проекта | + | {{main|WinAPE}} |
| + | |||
| + | Подробную информацию об этом эмуляторе, с указанием команд и с приведением примеров запуска игр, можно найти на специальной посвящённой ему страничке нашего проекта (см. ссылку выше). А потому не будем повторяться и перейдём сразу к выводам. | ||
=== Преимущества запуска игр при помощи WinAPE === | === Преимущества запуска игр при помощи WinAPE === | ||
| Строка 253: | Строка 256: | ||
=== Возможности === | === Возможности === | ||
| − | Отличительными особенностями WinCPC является наличие встроенного ассемблера Zilog Z80 и даже Intel 8080, а также поддержка расширений SYMBiFACE II и мультизадачной операционной системы с графическим интерфейсом SymbOS (да, Amstrad CPC может похвастаться и такой оригинальной вещью). Впрочем, все эти функции, как и, скажем, возможность выводить звук через порт принтера, вряд ли будут интересны большинства пользователям. | + | Отличительными особенностями WinCPC является наличие встроенного ассемблера [[Zilog Z80]] и даже [[Intel 8080]], а также поддержка расширений SYMBiFACE II и мультизадачной операционной системы с графическим интерфейсом SymbOS (да, Amstrad CPC может похвастаться и такой оригинальной вещью). Впрочем, все эти функции, как и, скажем, возможность выводить звук через порт принтера, вряд ли будут интересны большинства пользователям. |
Более практически полезным оказывается наличие кнопки "Reset" для перезагрузки компьютера на верхней панели меню и кнопок управления воспроизведением кассет и быстрого монтирования образов в дисководах, отображающихся внизу окна программы. Разумеется, в наличии и все прочие привычные функции, вроде снятия "снэпшотов" и скриншотов, записи звуковых файлов, эмуляции рокота работающих приводов и т.д. Европейское происхождение оборачивается наличием мультиязычности: наряду с немецким, присутствует также английский и французский языки интерфейса. Правда, при этом почему-то даже при выборе английского языка обозначения клавиатурных сокращений отображаются на немецком. Не самое удобное решение, но вполне можно и догадаться, что под обозначением "Strg" скрывается привычный "Ctrl". | Более практически полезным оказывается наличие кнопки "Reset" для перезагрузки компьютера на верхней панели меню и кнопок управления воспроизведением кассет и быстрого монтирования образов в дисководах, отображающихся внизу окна программы. Разумеется, в наличии и все прочие привычные функции, вроде снятия "снэпшотов" и скриншотов, записи звуковых файлов, эмуляции рокота работающих приводов и т.д. Европейское происхождение оборачивается наличием мультиязычности: наряду с немецким, присутствует также английский и французский языки интерфейса. Правда, при этом почему-то даже при выборе английского языка обозначения клавиатурных сокращений отображаются на немецком. Не самое удобное решение, но вполне можно и догадаться, что под обозначением "Strg" скрывается привычный "Ctrl". | ||
| Строка 272: | Строка 275: | ||
[[Файл:WinCPC keyboard.jpg|обрамить|центр|WinCPC: наглядное отображение настройки эмулируемой клавиатуры]] | [[Файл:WinCPC keyboard.jpg|обрамить|центр|WinCPC: наглядное отображение настройки эмулируемой клавиатуры]] | ||
| − | К наиболее полезным и часто используемым сокращениям стоит отнести, прежде всего, подключение образа первого трёхдюймового диска посредством Ctrl-F1 - впрочем, для этого всегда можно воспользоваться и кнопкой "А" на нижней панели окна эмулятора, и ещё более простым методом "drag-and-drop", работающим для образов в формате *.dsk и *.cdt. Ускорить эмуляцию можно при помощи Ctrl-Shift-F4 - эта функция может быть актуальной при загрузке информации с кассеты. | + | К наиболее полезным и часто используемым сокращениям стоит отнести, прежде всего, подключение образа первого трёхдюймового диска посредством Ctrl-F1 - впрочем, для этого всегда можно воспользоваться и кнопкой "А" на нижней панели окна эмулятора, и ещё более простым методом "drag-and-drop", работающим для образов в формате *.dsk и *.cdt. |
| − | Сохранять состояния памяти виртуального компьютера можно при из меню помощи "File" или же командами Ctrl-F6 и Ctrl-F7 - отдельно для режимов 64 КБ и 128 КБ (напомним, что по умолчанию используется второй); за загрузку "сохранения" в любом случае отвечает Ctrl-F5. Запечатлеть снимок экрана в формате *.bmp и в разрешении 768х540 (с учётом полей) позволит сочетание клавиш Сtrl-F8: обратите внимание, что WinCPC любезно предлагает также и формат *.jpg, но после сохранения картинки склонен к зависанию, поэтому пользоваться этой функцией не рекомендуем. Наконец, для перезагрузки можно воспользоваться как кнопкой справа вверху, так и клавишами Ctrl-F12, а закрытие программы осуществляется стандартными Alt-F4. | + | |
| + | Ускорить эмуляцию можно при помощи Ctrl-Shift-F4 - эта функция может быть актуальной при загрузке информации с кассеты. | ||
| + | |||
| + | Сохранять состояния памяти виртуального компьютера можно при из меню помощи "File" или же командами Ctrl-F6 и Ctrl-F7 - отдельно для режимов 64 КБ и 128 КБ (напомним, что по умолчанию используется второй); за загрузку "сохранения" в любом случае отвечает Ctrl-F5. | ||
| + | |||
| + | Запечатлеть снимок экрана в формате *.bmp и в разрешении 768х540 (с учётом полей) позволит сочетание клавиш Сtrl-F8: обратите внимание, что WinCPC любезно предлагает также и формат *.jpg, но после сохранения картинки склонен к зависанию, поэтому пользоваться этой функцией не рекомендуем. | ||
| + | |||
| + | Поставить процесс эмуляции на паузу можно посредством F6 - заодно открыв для осмотра весьма, должно быть, интересное (для тех, кто разбирается в вопросе) окошко с отображением содержимого памяти и прочей технической информацией. | ||
| + | |||
| + | Наконец, для перезагрузки можно воспользоваться как кнопкой "Reset" справа вверху, так и клавишами Ctrl-F12, а закрытие программы осуществляется стандартными Alt-F4. | ||
=== Примеры запуска игр === | === Примеры запуска игр === | ||
| Строка 285: | Строка 297: | ||
[[Файл:WinCPC D&D.jpg|обрамить|центр|Эмулятор WinCPC: подключаем образ дискеты методом "drag-and-drop"]] | [[Файл:WinCPC D&D.jpg|обрамить|центр|Эмулятор WinCPC: подключаем образ дискеты методом "drag-and-drop"]] | ||
| − | Справившись с руководством пользователя, разделом "техническая информация" на её страничке или же с | + | Справившись с руководством пользователя, с разделом "техническая информация" на её страничке или же с перечнем файлов на диске, выводимом по команде cat, запускаем игру строкой run"xyphoes. |
[[Файл:WinCPC launch.jpg|обрамить|центр|Эмулятор WinCPC: запуск игры]] | [[Файл:WinCPC launch.jpg|обрамить|центр|Эмулятор WinCPC: запуск игры]] | ||
| + | |||
| + | После нажатия клавиши "ввод" и загрузки первого экрана, отвечаем на вопросы игры: о желаемом режиме (он приводится на французском, но тут всё вполне понятно: 1 - нормальная партия, 2 - с бесконечным числом жизней) и о начальном уровне (от 1 до 4). | ||
| + | |||
| + | Последующее объявление недвусмысленно (для понимающих язык Лафонтена и Дюма) поясняет, что полосы по бокам экрана будут означать необходимость сменить один образ (то есть, сторону) дискеты на другой. Принимаем к сведению, нажимаем любую клавишу - и любуемся на процесс дальнейшей загрузки и экран с названием издателя. Напомним, что ускорить это дело можно клавишами Ctrl-Shift-F4. | ||
| + | Как только завидим на экране те самые бегущие полосы по бокам - нажимаем Ctrl-F1 и указываем эмулятору образ второй дискеты. | ||
| + | |||
| + | [[Файл:WinCPC diskchange.jpg|обрамить|центр|WinCPC: смена диска в игре "Xyphoes Fantasy"]] | ||
| + | |||
| + | Подтверждать смену дискеты не нужно - дожидаемся конца загрузки и полноценного титульного экрана с названием игры, на котором уже, достаточно им налюбовавшщись, нажимаем любую клавишу. Следующий экран требует очередного выбора (начало игры - 0), после чего мы знакомимся с предысторией сюжета и наконец-то попадаем в саму игру. | ||
| + | |||
| + | [[Файл:WinCPC xyphoes.jpg|обрамить|центр|Игра "Xyphoes Fantasy" в эмуляторе WinCPC]] | ||
| + | |||
| + | По умолчанию управление персонажем осуществляется клавишами малой цифровой клавиатуры - за дальнейшими справками можно обратиться к руководству пользователя "Xyphoes Fantasy", а также (при желании) перенастроить конфигурацию клавиатуру или джойстика в меню "Emulation" - "Input..." | ||
=== Преимущества запуска игр при помощи WinCPC === | === Преимущества запуска игр при помощи WinCPC === | ||
| + | * Простота эмуляции: никаких особых настроек не требуется; | ||
| + | * Сравнительная всеядность: эмулятор способен запускать любую игру для Amstrad CPC моделей 464 / 664 / 6128; | ||
| + | * Дополнительные бонусы для любителей программирования. | ||
=== Недостатки запуска игр при помощи WinCPC === | === Недостатки запуска игр при помощи WinCPC === | ||
| + | * Отсутствие поддержки моделей 464+ и 6128+; соответственно, невозможность запустить игру с образа картриджа; | ||
| + | * Невозможность регулировки разрешения экрана и неубираемые поля. | ||
| − | |||
[[Категория:FAQ]] | [[Категория:FAQ]] | ||
Текущая версия на 08:16, 29 июня 2017
Персональные компьютеры Amstrad CPC, выпускавшиеся с 1984-го по 1990-й год, снискали большую популярность среди домашних пользователей Западной Европы - Англии, Франции, Испании, Германии. Простота и удобство использования, формат "всё в одном", когда корпус полноценной кнопочной клавиатуры отличался встроенным дисководом или кассетным магнитофоном, сравнительно доступная цена - всё это способствовало появлению для этой платформы множества замечательных программных продуктов. В особенности - французских и испанских игр, традиционно отличающихся нестандартным подходом к жанровой классификации и к игровому процессу, а потому и потенциально весьма интересных для сегодняшнего любителя древних игровых артефактов. Даже если таковые не были эксклюзивными выпусками, их Amstrad-инкарнации всё равно часто оказывались более привлекательными, чем сёстры-близнецы, выходившие на Commodore 64, ZX Spectrum или даже IBM PC.
Попробуем же разобраться с процессом их запуска на современном оборудовании.
Часто задаваемые вопросы
Мне раньше не доводилось сталкиваться с Amstrad CPC. Насколько сложен процесс его эмуляции?
Эмуляция Amstrad CPC, особенно в случае использования одной из рекомендуемых и описываемых здесь программ, оказывается предельно простым делом, доступным для любого пользователя ПК!
В каком формате распространяются игры для Amstrad CPC?
В архивах с играми для данной компьютерной платформы, которые вы можете найти на нашем сайте и в целом на просторах Всемирной сети, могут встретиться несколько стандартных типов файлов:
- DSK - формат образа дискеты: как правило, именно с ним вы будете иметь дело в 90% случаев. Главное - не перепутать его с аналогичными по расширению образами для Apple II (впрочем, эмулятор всё равно откажется читать "чужие" дискеты). В некоторых случаях содержимое *.DSK-файла не является полностью аутентичным: например, защита может быть взломана, или же под вывеской образа виртуальной дискеты может скрываться содержимое кассетного издания, - однако для массового конечного пользователя, преследующего цель запуска игры, а не коллекционирования оригинальных дисков, этот нюанс вряд ли окажется особо актуальным.
- CDT - стандартный формат образа кассеты; большинство игр второй половины 1980-х годов для Amstrad CPC выходило одновременно в двух вариантах, кассетном и дискетном. Второй случай более предпочтителен - и по простоте эмуляции, и (весьма часто) по полноте содержимого, поскольку ограничения, накладываемые медленной и малоёмкой магнитофонной кассетой в качестве носителя информации, вынуждали разработчиков временами несколько урезать соответствующие варианты своих продуктов. А потому в этом формате вы можете встретить лишь наиболее редкие - или же самые ранние игры, не выходившие или по какой-то причине недоступные в DSK-формате.
- CPR (CRT) - формат картриджей: игры на таких экзотических как для домашних компьютеров носителях появились у Amstrad CPC сравнительно поздно - уже на самом закате его существования, в 1990 году, когда в попытке актуализировать стремительно устаревающую платформу были выпущены в свет модели 464+, 6128+ и даже целая приставка Amstrad GX4000. Эксперимент оказался неудачным - но несколько игр на картриджах таки было выпущено, и отдельные эмуляторы их даже поддерживают.
- TZH - более редкий формат кассетного образа для Amstrad CPC, характерный, преимущественно, для Sinclair ZX Spectrum.
- WAV (VOC, CSW) - способ хранения и передачи информации с магнитофонной кассеты в виде звукозаписи; ныне практически не используется.
- RAW (HFE) - формат аутентичной копии оригинальной дискеты. Предназначен исключительно для коллекционеров, поскольку современными эмуляторами, как правило, не поддерживается - а потому и не рекомендуется к использованию.
Ладно, хватит теории, перейдём к делу. Каким эмулятором лучше всего пользоваться?
К счастью или к сожалению, но в случае с Amstrad CPC - в отличие от, скажем, DOS или Amiga - нет возможности порекомендовать один-единственный программный эмулятор, который был бы одинаково удобным, надёжным и "всеядным". "Парк" имеющихся виртуальных машин просто огромен: Arnold, CaPriCe, WinAPE, CPCE, WinCPC, JavaCPC... Увы, практически все они уже вышли из стадии активной разработки - и даже наиболее поздний и известный эмулятор, WinAPE, не может похвастаться беспроблемной поддержкой 100% игр.
С другой стороны, - в отличие уже от Macintosh или ZX Spectrum, - почти каждый из них всё же способен запускать подавляющее большинство игр, так что выбор оптимальной программы оказывается во многих отношениях делом вкуса, субъективно оценивающего то самое удобство. В этом руководстве мы упомянем три наиболее - на наш взгляд - достойных внимания продукта: гарантируем, что с помощью как минимум одного из них можно запускать все игры для Amstrad CPC, представленные на сайте Old-Games.ru.
Почему изображение в эмуляторе выдаётся с большими полями? Как от них избавиться?
В настоящий момент наиболее простым образом избавиться от этих полей (кстати сказать, отображавшихся и на оригинальном устройстве) можно лишь в эмуляторе CPCE. Управление графическим режимом осуществляется здесь путём ручного редактирования файла настроек cpce.ini. Найдите там строки WIN32.IMAGE_WIDTH и WIN32.IMAGE_HEIGHT (или с другими префиксами - если вы используете, скажем, DPMI) - и измените соответствующие параметры. Так, первый показатель, ширины экрана, означает: 0 - 320 пикселей (стандарт для платформы), 1 - 256, 2 - 336 и 3 - 284 пикселя. Строка HEIGHT отвечает за высоту: 0 - 200 пикселей (как в аутентичном Amstrad CPC), 1 - 224, 2 - 240, 3 - 256, 4 - 272 и 5 - 288 пикселей. Обратите внимание, что при включенном удвоении разрешения (IMAGE_DOUBLE=1) все эти показатели, соответственно, умножаются на два.
Как набрать на РС-клавиатуре "|" (или другой экзотический символ)
Данный символ, необходимый для переключения виртуального компьютера Amstrad CPC в особые режимы, набирается одновременным нажатием "Shift" и "[ Х". Во всех спорных случаях, когда требуется найти на современной клавиатуре экзотические клавиши оригинальной платформы, обращайтесь к соответствующему разделу настроек вашего эмулятора ("Input", "Map Keyboard" и др.)
Общая информация об эмуляторах: работа с образами
В большинстве случаев при запуске игр для Amstrad CPC в эмуляторах приходится иметь дело с образами дискет. Таковые у данного домашнего компьютера были весьма необычными - размером ровно в 3 дюйма стандарта Hitachi, совершенно не похожего на становившийся уже общеупотребительным формат Sony 3.5".
Актуальная для эмуляции особенность таких дисков - их "двусторонность" в сочетании со стандартным односторонним дисководом. Соответственно, при использовании большинства игр время от времени нужно было "переворачивать" дискету на другую сторону, - процесс, который в современных условиях чаще всего сводится к замене одного образа (первой стороны) на другой (соответственно, второй).
Однако монтирование образа ещё не означает запуска игры, ведь - в отличие от многих ранних игр для платформ IBM PC, Amiga или Atari ST - дискеты с программным обеспечением для Amstrad CPC не были, как правило, загрузочными. Соответственно, запускать их следовало по имени исполняемого файла, уникального для каждого случая. Поэтому обращайте внимание на руководство пользователя - или же на раздел "технической информации" - к той игре на нашем сайте, которую вы собираетесь запускать! Как правило, команда запуска, которую нужно вводить вручную с клавиатуры после загрузки стартового экрана Amstrad Basic и появления строки "Ready", имеет вид "run"name" - без внешних кавычек, где "name" - название игры или её исполняемого файла, а одинокая внутренняя кавычка практически во всех современных эмуляторах набирается традиционным нажатием Shift и 2.
В тех случаях, когда имя программы для запуска по какой-то причине неизвестно, можно вывести на экран содержимое всего диска (или, по крайней мере, особо явных его файлов) специальной командой "cat" или "|dir" (без внешних кавычек - аналогично DOS'овской "dir"; для набора символа "|" нужно нажать на РС-клавиатуре одновременно клавиши "Shift" и "[ Х"). В случае, если вашему взору предстанут сразу несколько файлов с одинаковыми либо различными наименованиями, искать среди них следует тот, что отличается расширением *.BAS или *.BIN.
Но и это ещё не всё: некоторые игры для Amstrad CPC предназначались для работы в настоящей операционной системе - знаменитой в истории индустрии компьютерных технологий CP/M. Для их запуска необходимо вручную активировать загрузочные сектора соответствующих дискет командой "|CPM" (без внешних кавычек). Разумеется, именно так следует поступать в тех случаях, когда подобное поведение диктуется руководством пользователя. Для запуска одних программных продуктов этого бывает достаточно; другие требуют прописывания имени исполняемого файла уже в этом новом режиме.
Несколько иначе обстоит дело с запусками игр с кассет - подключив соответствующий образ, нужно сначала переключиться на режим кассеты вводом строки "|tape" (без кавычек), поскольку по умолчанию компьютер настроен на воспроизведение дискет. Запуск любой игры осуществляется командой run" (с одной кавычкой), после чего потребуется включить воспроизведение кассеты при помощи отдельной панели или меню эмулятора, позволяющего также осуществлять перемотку, остановку, запись и т.д. Вернуться в стандартный режим эмуляции позволит команда |disc.
Наконец, в наиболее экзотических случаях игру нужно будет запускать с картриджа - как правило, никаких действий помимо монтирования образа при этом совершать не требуется.
Эмулятор CPCE
| CPCE | |
|---|---|
| Разработчик | César Nicolás González / CNGSOFT |
| Разработчики | {{{разработчики}}} |
| Последняя версия | 1.94 (02.06.2011) |
| Состояние | В разработке |
| Платформы | DOS, DPMI, Windows |
| Список эмулируемых компьютеров | Amstrad CPC |
| Лицензия | Freeware |
| cngsoft.no-ip.org/cpce/ | |
История разработки
Создание эмулятора CPCE (очевидно, от "CPC Emulator") было начато испанским программистом Сесаром-Николасом Гонсалесом ещё в 1997 году; первая рабочая версия, скромно пронумерованная "v0.0", появилась на свет 20 ноября 1998 года. Уровня итерации 1.0 проект достиг 9 сентября 2002 года, когда впервые стал поддерживать все три и ныне присутствующие в его системных требованиях платформы: DOS, DPMI (32-битный DOS protected mode interface) и Windows (95 или новее). После 2011 года разработка скорее приостановилась, хотя автор продолжает следить за новинками Amstrad CPC в своём блоге.
Возможности
CPCE вполне полноценно эмулирует аппаратную составляющую Amsrad CPC моделей 464, 664 и 6128 - процессор Z80, объём памяти от 64 KБ ОЗУ и 32 KБ ПЗУ до 2112 KБ ОЗУ и 528 KБ ПЗУ, а также трёхканальный звук, включая оцифрованную речь и канал шумовых эффектов. Проигрывание кассет возможно посредством загрузки как звукозаписей (в форматах WAV, VOC и CSW), так и образов (CDT или TZX), дискеты же считываются в формате DSK; в обоих случаях поддерживается запись, а в случае с дискетами - форматирование и создание. Джойстики Amstrad CPC эмулируются при помощи как аналогичных устройств для IBM РС, так и клавиатуры - с возможностью перенастройки клавиш; присутствует и поддержка устройств расширения Symbiface 2, включая мышь.
Помимо базовых функций CPCE может предложить своим пользователям и такие бонусы, как сохранение снэпшотов эмуляции (в формате SNA), запись игровых сессий в виде роликов SNP или даже AVI, снятие снимков экрана в BMP-файлах и сохранение звукового сопровождения в WAV и YM3. Для последнего типа файлов в комплекте с продуктом поставляется утилита YMP, проигрывающая соответствующие записи путём эмуляции звукового чипа YM2149; как и исполняемый файл самого CPCE, она доступна в трёх версиях: для DOS, DOS protected mode interface и WIN32. Наконец, владельцы реальных компьютеров Amstrad CPC могут воспользоваться утилитами LPTPC, LPTPCIO, LPTCPC и LPTREC, предназначенными для передачи данных с этой платформы на РС посредством кабеля параллельного интерфейса.
В CPCE доступна эмуляция следующих официальных моделей Amstrad CPC:
- 464
- 664
- 6128
Лицензия и способ распространения
Все права на программу принадлежат её автору, распространяющему своё детище по модели Freeware. Различные версии ПЗУ (ROM) для платформы Amstrad CPC являются собственностью компаний Amstrad и Locomotive Software, которые, тем не менее, любезно предоставили разрешение для их для бесплатного распространения с эмулятором CPCE, - стоит заметить, в отличие от владельцев прав на многие другие старые платформы, использование ПЗУ которых либо является незаконным, либо же требует хитромудрого ручного извлечения таковых из соответствующих аппаратных устройств.
Запуск и настройка эмулятора CPCE
Распакуйте архив с эмулятором в любую папку на жёстком диске. Если только вы не намереваетесь использовать CPCE в нативной среде DOS, запускать программу следует при помощи cpce95.exe.
Настройка может производиться двумя способами - как ручным редактированием файла cpce.ini, так и посредством верхнего меню запущенной в ОС Windows программы. При этом вполне возможно, что обращение к файлу настроек и не потребуется: практически все основные параметры представлены там в оптимальных своих вариантах. Редактировать стоит разве что самые экзотические параметры - например, если возникнет необходимость сэмулировать испанское световое ружьё Gunstick (в роли которого попробует выступить обычная компьютерная мышь).
Возможно, появится желание отредактировать исходные пути к образам дискет или кассет, которые по умолчанию предполагается хранить в пустых подпапках каталога эмулятора: Disc, Tape, File и т.д., - впрочем, открыть в поисках нужного образа всегда можно будет любое место на жёстком диске.
Особое внимание следует обратить на настройки эмуляции графики: по умолчанию изображение в среде Windows выводится с внушительными полями и в удвоенном разрешении - вся картинка, таким образом, достигает исполинских размеров в 768х576 пикселей. Для приведения этих показателей к относительно аутентичным 320х200 следует изменить строчки WIN32.IMAGE_WIDTH, WIN32.IMAGE_HEIGHT и WIN32.IMAGE_DOUBLE - обнулив приведенные в них параметры. Стоит, однако, заметить, что общая поверхность реального монитора Amstrad CPC действительно несколько превышала рабочее разрешение - так что в реальности поля действительно присутствовали и иногда даже использовались некоторыми разработчиками игр для своего рода "служебных" сообщений (например, меняли цвет в зависимости от режима игры).
Прочие различные "ухудшатели" визуальной или программной составляющей эмуляции для особо ностальгирующих по реальным аппаратным устройствам доступны из меню CPCE или посредством клавиатурных сокращений. Например, в разделе "Options" можно включить режим Debug (F9) или отключить "Hi-res" (для самых старых машин - Ctrl-F6); раздел "Image" позволяет сэмулировать "зелёный" монохромный монитор (поставлявшийся в дешёвых версиях Amstrad CPC вместо полноценного цветного - клавиша F11) или режимы графики "Dither" и "Blend", и так далее.
За справками по тонкой настройке эмулятора (которая, в общем и целом, всё же весьма проста и незамысловата) следует обращаться к приложенному руководству - файлу cpce.txt.
Использование эмулятора CPCE
Запустив в среде Windows исполняемый файл cpce95.exe, мы увидим стартовый экран Amstrad Basic 1.1, приглашающий к загрузке нужной программы. При помощи клавиши F5 можно изменить эмулируемую аппаратную платформу, переключившись на другой вариант ПЗУ, - однако выставленного по умолчанию CPC6128 должно с головой хватить практически на все случаи жизни.
Основные команды и управляющие клавиши
Среди функций CPCE чаще всего используется подключение образа дискеты в первый по счёту привод - посредством клавиши F7. Более приятной и практически уникальной особенностью данного эмулятора является совсем не аутентичный, но удобный автозапуск любого образа (раздел меню "File" - пункт "Autorun file..." ). Этот способ стоит особо порекомендовать на случай работы с кассетами, поскольку он заменяет не только монтирование образа (Alt-F3), но и ручные команды по переводу системы в режим "Tape" с последующим запуском программы и управлением перемоткой. Советуем также сразу настроить cpce95.exe на ассоциацию с файлами *.dsk и *.cdt стандартными средствами операционной системы, - тогда двойной клик на файл образа будет идентичен его автоматическому открытию методом автозапуска.
Среди других полезных клавиш стоит упомянуть:
- Alt-F7 - включение ускоренного режима эмуляции, на случай, если загрузка образа происходит слишком долго, особенно в случае использования виртуальной кассеты (для собственно игры режим этот настоятельно рекомендуется отключать);
- F12 - сохранение скриншота в формате BMP - в ту же папку, где расположен исполняемый файл CPCE;
- F2 и Ctrl-F2 - сохранение и пересохранение "снэпшота" - сохранённого состояния эмуляции; вам будет предоставлена возможность указать желаемое место расположения файла, но первым делом окно диалога предложит вам директорию, прописанную в файле настроек в строке "SNAP_PATH" (по умолчанию, это подпапка SNAP в каталоге эмулятора);
- F3 и Ctrl-F3 - аналогичные действия по загрузке и перезагрузке сохранённого состояния эмуляции - надо заметить, значительно облегчающие прохождение многих старых и не по-современному сложных игр;
- Ctrl-F12 и Alt-F12 помогают сохранять звуковое сопровождение в форматах, соответственно, WAV и YM3 (для прослушивания записей последнего типа в Windows следует использовать прилагающийся к программе плеер ymp95.exe);
- Alt-Ввод переводит картинку в полноэкранный режим и обратно; обратите также внимание, что стандартными средствами операционной системы можно растянуть окно на полный экран, не убирая при этом рамки и панели меню, - в любом случае, снимки экрана клавишей F12 будут производиться в исходном формате сообразно настройкам эмулятора;
- Ctrl-F5 отвечает за перезагрузку виртуальной машины.
Эти и некоторые другие "горячие" клавиши можно увидеть в подсказке, отображаемой по нажатию F1.
Кроме того, стоит упомянуть и об эмуляции особых команд Amstrad CPC: функции клавиши COPY выполняет Ins, а его коллега Del эмулирует CLR; Home, End, Page Up и Page Down позволяют перемещать в разные стороны экран (на случай если он вдруг не вмещается в окно эмулятора), а Scroll Lock возвратит его в исходную позицию; функциональные клавиши эмулируемой платформы и джойстик передали свои функции малой цифровой клавиатуре (соответственно, с выключенным и включённым Num Lock).
Поставить процесс эмуляции на паузу можно кнопкой Pause или соответствующей командой в разделе меню "Options".
Особенности использования CPCE в 64-битных версиях Windows: перенастройка эмуляции джойстика
Исполняемый файл cpce95.exe вполне работоспособен и в операционных системах с разрядностью 64 бит, однако к некоторым входящим в комплект эмулятора дополнительным утилитам это, к сожалению, не относится. Впрочем, мало кому сегодня может понадобиться использование lptpc.com и других программ для обмена данными с реальным Amstrad CPC через подключение к параллельному порту; то же самое, вероятно, относится и к утилите csw.com, предназначенной для конвертации "звуковых" образов дискет из форматов VOC и WAV в CSW, а из этого последнего - в VOC.
Гораздо более полезной выглядит программка redefine.com, позволяющая перенастроить клавиатурную эмуляцию джойстика. По умолчанию роль перемещения контроллера в различные стороны и нажатия его кнопок играют клавиши малой цифровой клавиатуры: 8, 2, 4, 6, 0 и ".". Если они вас по какой-то причине не устраивают, можно либо запустить redefine.com, например, в отдельном эмуляторе DOSBox, проследив, чтобы файл настроек cpce.ini находился с ним в одной директории (нужно будет просто нажимать клавиши, которые будут отвечать за "вверх", "вниз", "fire 1" и т.д.), либо отредактировать вручную строку JOYSTICK_KEYS, используя для обозначения нужных клавиш их шестнадцатеричные коды.
Примеры запуска игр
Рассмотрим практические аспекты использования эмулятора CPCE на примере нескольких рекомендуемых сайтом Old-Games.ru игр для платформы Amstrad CPC.
"Birdie"
Данная игра выпускалась на односторонней дискете, - соответственно, к нашим услугам один-единственный файл образа birdie.dsk. Более того - запустить его можно простым двойным кликом (если в вашей операционной системе установлена ассоциация файлов *.DSK с cpce95.exe), или же из меню "File" - "Autorun file..."
В качестве альтернативы (и для особо любознательных) отметим, что команда "cat" (при подключении birdie.dsk более привычным образом, через F7) приводит к неожиданным последствиям, демонстрируя нам вместо содержимого диска некоторую (взломанную?) систему защиты - с указанием собственно нужного способа запуска.
Как бы то ни было, что двойной клик, что быстрый запуск, что команда "run"ere" (естественно, без внешних кавычек) без проблем приведут нас к цели. Сначала на экран заставки, пропустить который можно, например, нажатием "пробела".
А затем - и в саму игру. Согласно руководству пользователя, управлять нашей птичкой можно как клавишами Q, A, O, P и "пробелом", так и джойстиком; если последний вариант для вас предпочтительнее, не забудьте включить Num Lock - и воспользуйтесь малой цифровой клавиатурой.
Для выхода из игры достаточно будет перезагрузить (Ctrl-F5) или даже полностью закрыть (Alt-F4) эмулятор .
"Pirates!"
Рассмотрим несколько более сложный - и всё же хорошо знакомый всем любителям старых игр случай: "Sid Meier's Pirates!" версии 1987 года, на этот раз в исполнении для Amstrad CPC.
В комплекте - два образа, то есть, две стороны дискеты. Ни двойной клик (быстрый запуск) на pirates1.dsk, ни команда "cat" на этот раз не помогают: первый способ выдаёт ошибку, а второй - слишком уж большой список файлов. Так что обратимся к руководству пользователя - или к страничке игры на нашем сайте: оказывается, запуск производится вполне очевидным способом run"pirates.
Запускаем - и, в случае настройки WIN32.IMAGE_DOUBLE=0 в cpce.ini, видим не самый чёткий экран заставки.
Увы, это один из немногих недостатков нашего эмулятора - неспособность выводить в стандарном разрешении 320х200 одновременно 4-битный графический режим Mode 0 (160×200 пикселей в 16 цветов - на этом экране он используется для заголовка) и 1-битный Mode 2 (640×200 пикселей в 2 цвета - для текста). К счастью, эта проблема решается выставлением в настройках WIN32.IMAGE_DOUBLE=1 - картинка окажется удвоенной по величине относительно оригинала, зато выглядеть будет вполне аутентично.
Пропустив заставку "пробелом" (или же дождавшись её естественного завершения) попадаем на - уникальный для Amstrad CPC - экран выбора режима управления.
В принципе, ничто не мешает включить эмуляцию джойстика, но поскольку именно поддержка клавиатуры выгодно отличает это издание от оригинала для Commodore 64 и от некоторых других портов того времени, выбираем нативный режим клавишей "К".
Соответственно, после того, как мы попадаем в саму игру, управление курсором происходит посредством клавиш со стрелками, а утверждение выбора - "Вводом" малой цифровой клавиатуры. Обычный "Ввод" служит разве что для подтверждения набора текста - в частности, при указании имени своего персонажа.
После выбора настроек новой игры и прохождения (ну, или игнорирования - но с самыми тяжёлыми последствиями) системы защиты от копирования, вкупе с обязательной первой дуэлью, игра потребует перевернуть диск на другую сторону.
Следовательно, нажимаем F7, указываем эмулятору файл pirates2.dsk, нажимаем для подтверждения "Ввод" малой цифровой клавиатуры - и наслаждаемся беззаботной жизнью флибустьера.
Похожую операцию нужно будет проделать и для сохранения игры - исходные дискеты для такого сложного дела не предназначены, поэтому выбираем особый пустой диск, приложенный к версии игры на нашем сайте, - pirates_savedisk.dsk. Указав и использовав один из четырёх доступных слотов сохранения, вставляем по требованию игры обратно вторую сторону игровой дискеты - и продолжаем свои приключения в Карибском бассейне.
"Inquisitor: Shade of Swords"
Последним рассмотрим ещё один случай - игру с кассеты.
Образ ролевого Amstrad-эксклюзива "Inquisitor: Shade of Swords" проще всего загрузить "быстрым" способом - двойным кликом на inquisitor.cdt (предварительно установив cpce95.exe в качестве "ответственного" за обработку файлов этого экзотического как для Windows формата) или же выбрав "File" - "Autorun file" из меню. Более ничего совершать не потребуется - разве что заставка будет загружаться весьма медленно, и при желании этот процесс можно ускорить нажатием Alt-F7 (не забыв после начала игры перевести эмуляцию в нормальный режим, снова нажав эти клавиши).
Для данной игры также настоятельно рекомендуется "удвоенное" разрешение экрана с опцией настроек "WIN32.IMAGE_DOUBLE=1", так как текст на экране предыстории отображается в сравнительно детализированном режиме.
Единственным ощутимым отличием от "обычных" дискетных игр будет не самая высокая скорость загрузки локаций - чтобы в дальнейшем, при повторном обращении к этой игре не тратить время на заставку и выбор режима, воспользуемся функцией снятия снэпшотов. В любой момент можно сохранить игровое состояние, нажав F2 и указав желаемое имя и местоположение файла *.SNA. В дальнейшем перезаписать игру в тот же файл можно по Ctrl-F2; если же потребуется заполнить другой виртуальный "слот", следует снова обратиться к F2 и указать новое имя.
Соответственно, после этого для "загрузки" старого сохранения достаточно просто смонтировать образ кассеты нажатием Alt-F3 - и, ничего более не загружая, выбрать файл *.SNA в меню F3. Таким образом мы сразу попадём на нужное место в "Inquisitor: Shade of Swords"!
Преимущества запуска игр при помощи CPCE
- предельная простота и удобство использования - в большинстве случаев для запуска достаточно сделать двойной клик на файле образа дискеты или кассеты;
- скорость работы - как правило, скорость считывания информации с виртуального носителя превышает таковую у конкурентов;
- минимальные системные требования - поддерживается даже DOS;
- возможность регулировать разрешение экрана вплоть до ликвидации добровольно-принудительных "полей" и достижения оригинального вида в 320 на 200 пикселей.
Недостатки запуска игр при помощи CPCE
- отсутствие поддержки поздних моделей 464+ и 6128+; соответственно, не поддерживается монтирование образов картриджей и запуск некоторых особо требовательных игр.
Эмулятор WinAPE
Подробную информацию об этом эмуляторе, с указанием команд и с приведением примеров запуска игр, можно найти на специальной посвящённой ему страничке нашего проекта (см. ссылку выше). А потому не будем повторяться и перейдём сразу к выводам.
Преимущества запуска игр при помощи WinAPE
- Платформенная универсальность: поддерживаются все модели Amstrad CPC вплоть до 464+ и 6128+ с их картриджами;
- Обилие настроек и возможностей: WinAPE - один из немногих эмуляторов платформы, продолжающий развиваться в последние годы, пусть и на стадии бета-версий;
- Удобство изменения значений памяти - применения так называемых "Pokes", необходимых для прохождения особо забагованных игр.
Недостатки запуска игр при помощи WinAPE
- Сравнительная тяжеловесность и неповоротливость, выступающая оборотной стороной многообразия настроек и "бета"-статуса программы;
- Труднообъяснимая капризность: WinAPE по непонятным причинам отказывается распознавать некоторые образы, благополучно запускающиеся в других эмуляторах.
Эмулятор WinCPC
| WinCPC | |
|---|---|
| Разработчик | flynn (Philippe Widmer) |
| Разработчики | {{{разработчики}}} |
| Последняя версия | 0.9.26 / build 4102 (01.02.2007) |
| Состояние | Разработка приостановлена |
| Платформы | Windows (имеются братские ответвления для Linux и MacCPC для OS X) |
| Список эмулируемых компьютеров | Amstrad CPC |
| Лицензия | Freeware |
| www.wincpc.ch | |
История разработки
WinCPC - детище швейцарского программиста Филиппа Видмера, являющееся отпрыском его же эмулятора vbCPC, написанного в 1999 г. на Visual Basic 6.0. Пять лет спустя автор решил сделать всё заново в более совершенной среде разработки Borland Delphi, результатом чего и стало появление 15 октября 2004 г. WinCPC версии 0.1.0, за несколько лет доросшего до вполне функциональной стадии 0.9.
Возможности
Отличительными особенностями WinCPC является наличие встроенного ассемблера Zilog Z80 и даже Intel 8080, а также поддержка расширений SYMBiFACE II и мультизадачной операционной системы с графическим интерфейсом SymbOS (да, Amstrad CPC может похвастаться и такой оригинальной вещью). Впрочем, все эти функции, как и, скажем, возможность выводить звук через порт принтера, вряд ли будут интересны большинства пользователям.
Более практически полезным оказывается наличие кнопки "Reset" для перезагрузки компьютера на верхней панели меню и кнопок управления воспроизведением кассет и быстрого монтирования образов в дисководах, отображающихся внизу окна программы. Разумеется, в наличии и все прочие привычные функции, вроде снятия "снэпшотов" и скриншотов, записи звуковых файлов, эмуляции рокота работающих приводов и т.д. Европейское происхождение оборачивается наличием мультиязычности: наряду с немецким, присутствует также английский и французский языки интерфейса. Правда, при этом почему-то даже при выборе английского языка обозначения клавиатурных сокращений отображаются на немецком. Не самое удобное решение, но вполне можно и догадаться, что под обозначением "Strg" скрывается привычный "Ctrl".
В WinCPC доступна эмуляция следующих официальных моделей Amstrad CPC:
- 464
- 664
- 6128
Лицензия и способ распространения
Эмулятор распространяется бесплатно; все права на образы ПЗУ, приложенные к программе, принадлежат Amstrad Consumer Electronics plc и Locomotive Softwre Ltd, любезно предоставившим их для всех желающих познакомиться с платформой Amstrad CPC.
Запуск, настройка и использование эмулятора WinCPC
Содержимое архива с дистрибутивом программы отличается на редкость здоровым минимализмом: папка ROMS со стандартным набором проприетарных образов ПЗУ (впрочем, присутствует там и авторский os6128_flynns.rom, об особенностях и преимуществах которого ничего не говорится) и всего два файла, wincpc.exe и wincpc.ini. Редактировать вручную файл настроек вряд ли потребуется - всеми функциями программы можно управлять непосредственно из меню в окне эмулятора.
Из настроек в меню "Emulation" обращает на себя внимание чисто косметическая опция "Computer name on startup...", позволяющая заменить стандартное приветствие "Amstrad" на нечто более космополитное: "Sсhneider", "Saisho", "Awa", "Solavox" и др. (если, конечно, эти имена вам что-то говорят). Установленного по умолчанию объёма памяти в 128 КБ должно хватить в подавляющем большинстве случаев (среди альтернатив - 64 КБ и даже 576 КБ); используемые варианты ПЗУ также вряд ли придётся изменять по нажатию F12 на другие версии. К сожалению, настройки дисплея богатством возможностей не отличаются: можно переключаться между цветным, зелёным и чёрно-белыми виртуальными моделями мониторов (соответственно, по Alt-F9, Alt-F10 и Alt-F11), а также регулировать яркость и контраст, - но вот разрешение поменять, судя по всему, не дозволяется, как и убрать поля с основного экрана эмуляции. В полноэкранном режиме, войти и выйти из которого можно по нажатию Ctrl-Shift-F12, к этим синим полям прибавляются ещё и чёрные со всех четырёх сторон - однако верхнюю и нижнюю полосы можно заполнить соответствующими панелями при помощи программып при помощи Ctrl-Shift-F1 Ctrl-Shift-F2. Зато приятной особенностью оказывается наглядное отображение всех задействованных клавиш эмулируемой клавиатуры, доступное из меню "Emulation" - "Input..."
К наиболее полезным и часто используемым сокращениям стоит отнести, прежде всего, подключение образа первого трёхдюймового диска посредством Ctrl-F1 - впрочем, для этого всегда можно воспользоваться и кнопкой "А" на нижней панели окна эмулятора, и ещё более простым методом "drag-and-drop", работающим для образов в формате *.dsk и *.cdt.
Ускорить эмуляцию можно при помощи Ctrl-Shift-F4 - эта функция может быть актуальной при загрузке информации с кассеты.
Сохранять состояния памяти виртуального компьютера можно при из меню помощи "File" или же командами Ctrl-F6 и Ctrl-F7 - отдельно для режимов 64 КБ и 128 КБ (напомним, что по умолчанию используется второй); за загрузку "сохранения" в любом случае отвечает Ctrl-F5.
Запечатлеть снимок экрана в формате *.bmp и в разрешении 768х540 (с учётом полей) позволит сочетание клавиш Сtrl-F8: обратите внимание, что WinCPC любезно предлагает также и формат *.jpg, но после сохранения картинки склонен к зависанию, поэтому пользоваться этой функцией не рекомендуем.
Поставить процесс эмуляции на паузу можно посредством F6 - заодно открыв для осмотра весьма, должно быть, интересное (для тех, кто разбирается в вопросе) окошко с отображением содержимого памяти и прочей технической информацией.
Наконец, для перезагрузки можно воспользоваться как кнопкой "Reset" справа вверху, так и клавишами Ctrl-F12, а закрытие программы осуществляется стандартными Alt-F4.
Примеры запуска игр
В качестве практического примера использования эмулятора WinCPC возмьмём одну из самых требовательных в аппаратном отношении игр для платформы Amstrad CPC - "Xyphoes Fantasy", чувствующую себя весьма неуютно в среде прочих эмуляторов.
"Xyphoes Fantasy"
Данная игра отличается наличием сразу трёх образов дискет - естественно, монтируем мы, прежде всего, первый из них. Делать это можно любым доступным способом - например, зажав файл xyphoes1.dsk левой кнопкой мыши и перенеся его в окно WinCPC. Эмулятор спросит нас насчёт того, в какой именно дисковод вставлена дискета, - нажимаем на большую левую иконку "А:".
Справившись с руководством пользователя, с разделом "техническая информация" на её страничке или же с перечнем файлов на диске, выводимом по команде cat, запускаем игру строкой run"xyphoes.
После нажатия клавиши "ввод" и загрузки первого экрана, отвечаем на вопросы игры: о желаемом режиме (он приводится на французском, но тут всё вполне понятно: 1 - нормальная партия, 2 - с бесконечным числом жизней) и о начальном уровне (от 1 до 4).
Последующее объявление недвусмысленно (для понимающих язык Лафонтена и Дюма) поясняет, что полосы по бокам экрана будут означать необходимость сменить один образ (то есть, сторону) дискеты на другой. Принимаем к сведению, нажимаем любую клавишу - и любуемся на процесс дальнейшей загрузки и экран с названием издателя. Напомним, что ускорить это дело можно клавишами Ctrl-Shift-F4. Как только завидим на экране те самые бегущие полосы по бокам - нажимаем Ctrl-F1 и указываем эмулятору образ второй дискеты.
Подтверждать смену дискеты не нужно - дожидаемся конца загрузки и полноценного титульного экрана с названием игры, на котором уже, достаточно им налюбовавшщись, нажимаем любую клавишу. Следующий экран требует очередного выбора (начало игры - 0), после чего мы знакомимся с предысторией сюжета и наконец-то попадаем в саму игру.
По умолчанию управление персонажем осуществляется клавишами малой цифровой клавиатуры - за дальнейшими справками можно обратиться к руководству пользователя "Xyphoes Fantasy", а также (при желании) перенастроить конфигурацию клавиатуру или джойстика в меню "Emulation" - "Input..."
Преимущества запуска игр при помощи WinCPC
- Простота эмуляции: никаких особых настроек не требуется;
- Сравнительная всеядность: эмулятор способен запускать любую игру для Amstrad CPC моделей 464 / 664 / 6128;
- Дополнительные бонусы для любителей программирования.
Недостатки запуска игр при помощи WinCPC
- Отсутствие поддержки моделей 464+ и 6128+; соответственно, невозможность запустить игру с образа картриджа;
- Невозможность регулировки разрешения экрана и неубираемые поля.