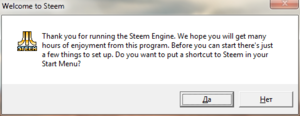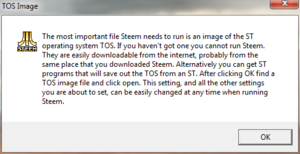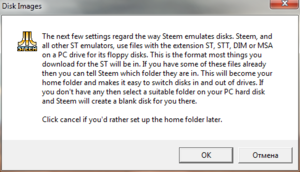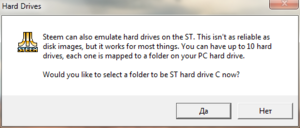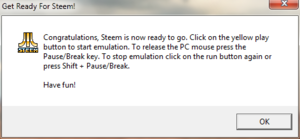Steem для пользователей: различия между версиями
M12e (обсуждение | вклад) м |
M12e (обсуждение | вклад) м |
||
| Строка 9: | Строка 9: | ||
* Запустите эмулятор файлом ''Steem.exe''. | * Запустите эмулятор файлом ''Steem.exe''. | ||
| − | + | == Первый запуск == | |
| − | + | Теперь вам предстоит ответить на несколько вопросов по настройке эмулятора. | |
| − | + | [[Файл:Steem-Install-01.png|right|300px]] | |
| − | + | * Если вы хотите добавить ярлык Steem в меню «Пуск», нажмите '''Да'''. | |
| + | <br style="clear:both;" /> | ||
| − | + | [[Файл:Steem-Install-02.png|right|300px]] | |
| − | + | * Вам надо указать путь к файлу с образом TOS. Нажмите кнопку '''OK''' и в окне загрузки выберите файл '''Tos102.img''', который вы распаковали из скачанного архива в папку с эмулятором. | |
| + | <br style="clear:both;" /> | ||
| − | + | [[Файл:Steem-Install-03.png|right|300px]] | |
| − | + | * Нажмите '''OK''' и укажите папку, в которой находятся файлы с образами дисков. Если у вас их еще нет, просто создайте новую папку и выберите ее. | |
| + | <br style="clear:both;" /> | ||
| − | + | [[Файл:Steem-Install-04.png|right|300px]] | |
| − | + | * Кроме этого можно выбрать папку, которая будет использоваться в качестве образа жесткого диска для эмулятора. Пока что пропустим этот шаг — нажмите кнопку '''Нет'''. | |
| + | <br style="clear:both;" /> | ||
| − | + | [[Файл:Steem-Install-05.png|right|300px]] | |
| − | + | * Вот и всё — предварительная настройка завершена. Нажмите кнопку '''OK'''. | |
| + | <br style="clear:both;" /> | ||
== Настройка == | == Настройка == | ||
| − | Перед | + | [[Файл:Steem-Install-06.png|200px|thumb|right|Окно эмулятора Steem]] |
| + | |||
| + | После ответов на все вопросы вы увидите окно эмулятора с краткой информацией о конфигурации. Перед началом эмуляции рекомендуется выполнить дополнительную настройку. Нажмите на значок [[Файл:Steem-Panel-Options.png]] (''Options'') на верхней панели. | ||
=== Machine === | === Machine === | ||
| Строка 77: | Строка 84: | ||
== Менеджер дисков == | == Менеджер дисков == | ||
| − | Нажмите на значок [[ | + | Нажмите на значок [[Файл:Steem-Panel-Diskman.png]] (''Disk Manager'') на верхней панели. |
{{stub}} | {{stub}} | ||
| Строка 87: | Строка 94: | ||
== Использование снапшотов == | == Использование снапшотов == | ||
| − | Для сохранения или загрузки снапшота нажмите левой кнопкой мыши на значке [[ | + | Для сохранения или загрузки снапшота нажмите левой кнопкой мыши на значке [[Файл:Steem-Panel-Snapshot.png]] (''Memory Snapshot Menu'') на верхней панели и выберите соответственно пункты '''Save Memory Snapshot''' или '''Load Memory Snapshot'''. |
По умолчанию снапшоты сохраняются в папку ''steem_v3_2\memory snapshots''. | По умолчанию снапшоты сохраняются в папку ''steem_v3_2\memory snapshots''. | ||
| Строка 93: | Строка 100: | ||
== Создание скриншотов == | == Создание скриншотов == | ||
| − | Для создания скриншота нажмите левой кнопкой мыши на значке [[ | + | Для создания скриншота нажмите левой кнопкой мыши на значке [[Файл:Steem-Panel-Screenshot.png]] (''Take Screenshot'') на верхней панели. Также вы можете выбрать нужные опции и формат файла, нажав на значке правой кнопкой мыши. |
По умолчанию скриншоты сохраняются в папку ''steem_v3_2\screenshots''. | По умолчанию скриншоты сохраняются в папку ''steem_v3_2\screenshots''. | ||
Версия 20:56, 28 сентября 2011
В этой статье вы найдете руководства по использованию версии Steem для ОС Windows.
Установка
Steem распространяется в виде архива с файлами и не требует установки в систему.
- Скачайте архив с последней версией эмулятора и распакуйте его в отдельную папку.
- Кроме этого вам надо загрузить архив с образами операционной системы TOS. Для игр рекомендуется использовать английскую версию под номером 1.02 [1]. Распакуйте файлы из архива в папку с эмулятором.
- Запустите эмулятор файлом Steem.exe.
Первый запуск
Теперь вам предстоит ответить на несколько вопросов по настройке эмулятора.
- Если вы хотите добавить ярлык Steem в меню «Пуск», нажмите Да.
- Вам надо указать путь к файлу с образом TOS. Нажмите кнопку OK и в окне загрузки выберите файл Tos102.img, который вы распаковали из скачанного архива в папку с эмулятором.
- Нажмите OK и укажите папку, в которой находятся файлы с образами дисков. Если у вас их еще нет, просто создайте новую папку и выберите ее.
- Кроме этого можно выбрать папку, которая будет использоваться в качестве образа жесткого диска для эмулятора. Пока что пропустим этот шаг — нажмите кнопку Нет.
- Вот и всё — предварительная настройка завершена. Нажмите кнопку OK.
Настройка
После ответов на все вопросы вы увидите окно эмулятора с краткой информацией о конфигурации. Перед началом эмуляции рекомендуется выполнить дополнительную настройку. Нажмите на значок ![]() (Options) на верхней панели.
(Options) на верхней панели.
Machine
Здесь вы можете выбрать тактовую частоту процессора (ST CPU Speed), количество оперативной памяти (Memory Size), тип монитора (Monitor), а также подключить файл с образом картриджа (Cartridge).
TOS
Этот раздел содержит список файлов с образами операционной системы TOS. Пока что у вас в списке должен находиться только файл Tos102.img.
General
Общие настройки. Здесь можно включить опцию Pause emulation when inactive, чтобы при переключении на окна других программ в эмуляторе включалась пауза.
Sound
В этом разделе вы можете настроить громкость звука (Volume), частоту дискретизации (Frequency) и формат вывода (Format).
Display
Настройки экрана. Для увеличения размера окна установите у опции Low resolution значение Double Size - Stretch.
В блоке Screenshots можно указать папку для сохранения скриншотов (Folder) и формат файлов (Format). По умолчанию можно выбрать только формат bmp, либо копировать изображение в буфер обмена Windows (To Clipboard). Если вы предпочитаете сохранять скриншоты в других форматах, вам надо подключить библиотеку FreeImage (смотрите раздел руководства Создание скриншотов).
On Screen Display
Настройки всплывающих подсказок. Если вы хотите полностью отключить их, поставьте отметку на пункте Disable on screen display.
Fullscreen Mode
Здесь находятся настройки полноэкранного режима.
Startup
Настройки, связанные с началом работы эмулятора. Если вы хотите, чтобы при запуске продолжался предыдущий сеанс эмуляции, включите опцию Restore previous state. Для запуска эмулятора в полноэкранном режиме, выберите Start in fullscreen mode.
Auto Update
Настройки автоматического обновления. Если оно вам не нужно, выберите опцию Disable automatic update checking. Учтите, что для обновления требуются права администратора.
Менеджер дисков
Нажмите на значок ![]() (Disk Manager) на верхней панели.
(Disk Manager) на верхней панели.
Управление джойстиком с клавиатуры
Использование снапшотов
Для сохранения или загрузки снапшота нажмите левой кнопкой мыши на значке ![]() (Memory Snapshot Menu) на верхней панели и выберите соответственно пункты Save Memory Snapshot или Load Memory Snapshot.
(Memory Snapshot Menu) на верхней панели и выберите соответственно пункты Save Memory Snapshot или Load Memory Snapshot.
По умолчанию снапшоты сохраняются в папку steem_v3_2\memory snapshots.
Создание скриншотов
Для создания скриншота нажмите левой кнопкой мыши на значке ![]() (Take Screenshot) на верхней панели. Также вы можете выбрать нужные опции и формат файла, нажав на значке правой кнопкой мыши.
(Take Screenshot) на верхней панели. Также вы можете выбрать нужные опции и формат файла, нажав на значке правой кнопкой мыши.
По умолчанию скриншоты сохраняются в папку steem_v3_2\screenshots.
Если вы хотите добавить поддержку других форматов кроме bmp, вам надо скачать архив с библиотекой FreeImage [2]. Распакуйте файлы из архива в папку steem_v3_2\FreeImage и выберите в настройках эмулятора нужный формат.
Горячие клавиши
- Pause — включить или выключить эмуляцию мыши.
- Shift+Pause — остановить или продолжить эмуляцию.