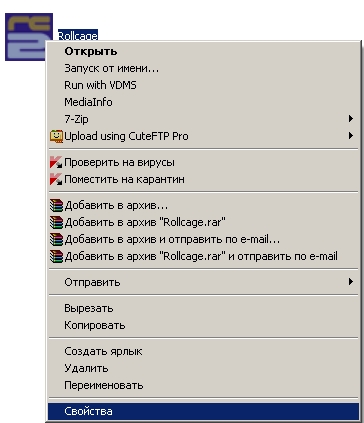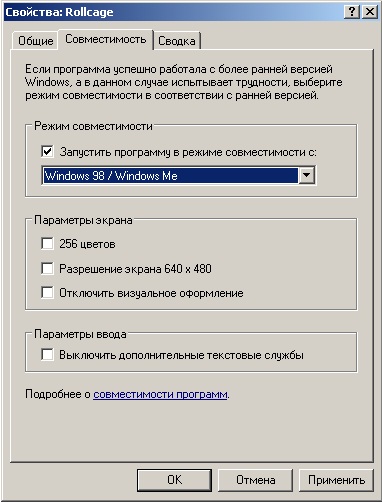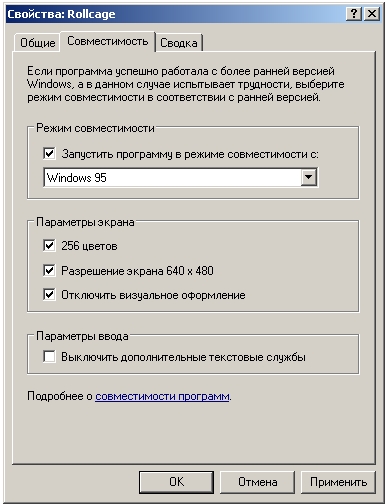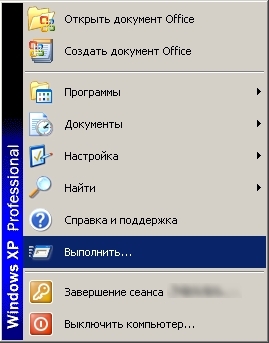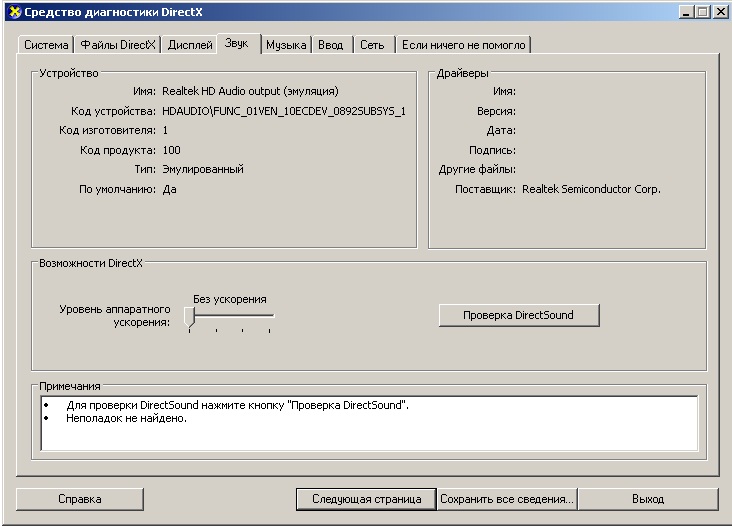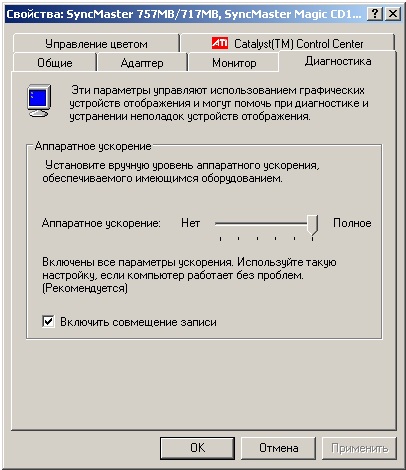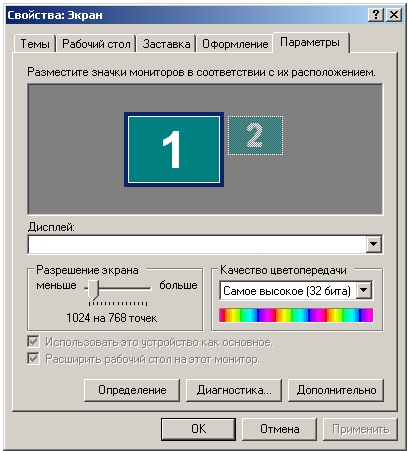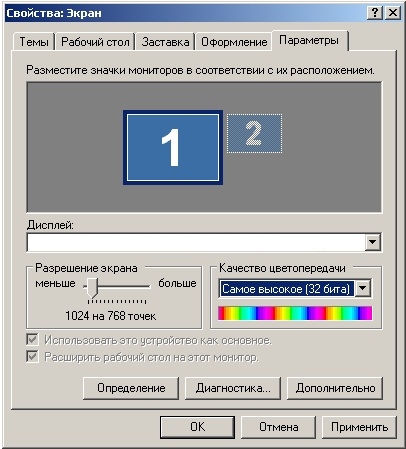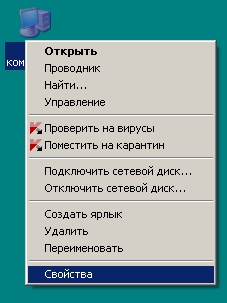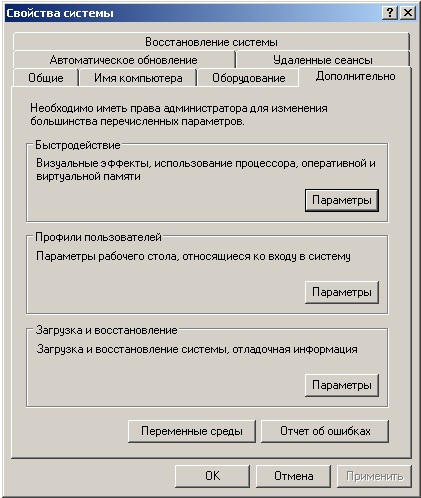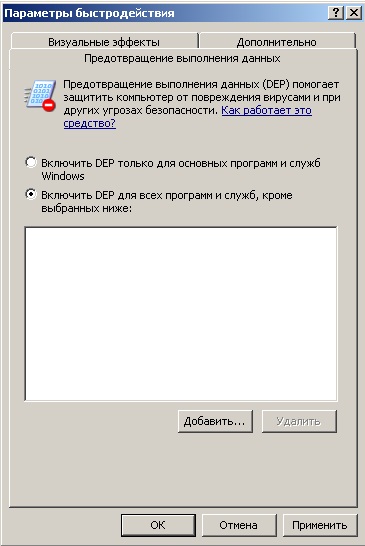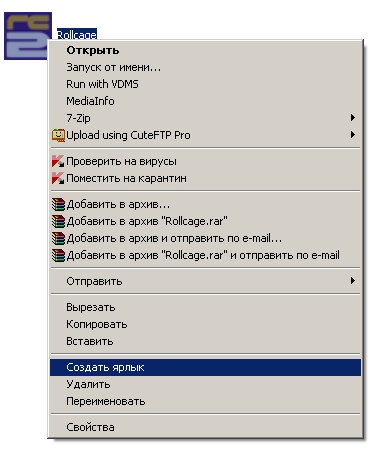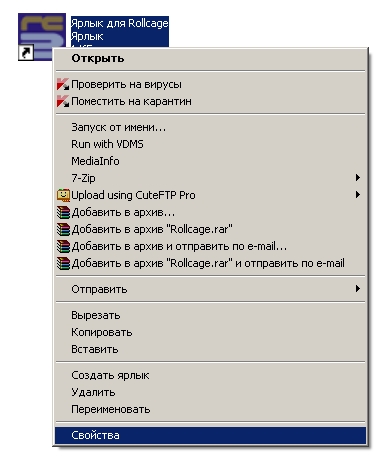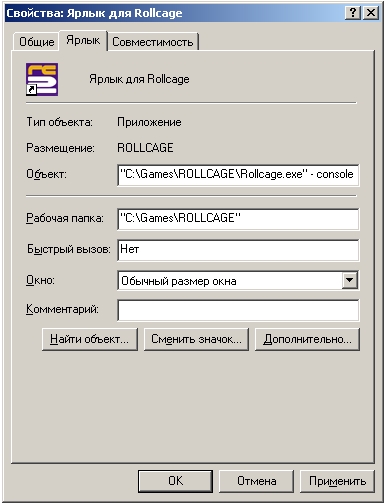Памятка об основных способах решения проблем: различия между версиями
м |
|||
| Строка 9: | Строка 9: | ||
#Щёлкнуть правой клавишей мыши на нужном пусковом файле; | #Щёлкнуть правой клавишей мыши на нужном пусковом файле; | ||
#В открывшемся меню выбрать пункт «Свойства»; | #В открывшемся меню выбрать пункт «Свойства»; | ||
| + | <div class="toccolours mw-collapsible mw-collapsed"> | ||
| + | [[Файл:1-1_TechFAQ.jpg]] | ||
| + | </div> | ||
#В открывшемся окне перейти во вкладку «Совместимость»; | #В открывшемся окне перейти во вкладку «Совместимость»; | ||
#Поставить галочку напротив пункта «Запустить программу в режиме совместимости с:»; | #Поставить галочку напротив пункта «Запустить программу в режиме совместимости с:»; | ||
#Выбрать из раскрывающегося списка нужную операционную систему; | #Выбрать из раскрывающегося списка нужную операционную систему; | ||
#При необходимости поставить галочки напротив пунктов «256 цветов», «Разрешение экрана 640 х 480» и «Отключить визуальное оформление»; | #При необходимости поставить галочки напротив пунктов «256 цветов», «Разрешение экрана 640 х 480» и «Отключить визуальное оформление»; | ||
| + | <div class="toccolours mw-collapsible mw-collapsed"> | ||
| + | [[Файл:1-2_TechFAQ.jpg]] | ||
| + | </div> | ||
#Нажать на кнопку «ОК». | #Нажать на кнопку «ОК». | ||
| Строка 18: | Строка 24: | ||
#Щёлкнуть правой клавишей мыши на нужном пусковом файле; | #Щёлкнуть правой клавишей мыши на нужном пусковом файле; | ||
#В открывшемся меню выбрать пункт «Свойства»; | #В открывшемся меню выбрать пункт «Свойства»; | ||
| + | <div class="toccolours mw-collapsible mw-collapsed"> | ||
| + | [[Файл:1-1_TechFAQ.jpg]] | ||
| + | </div> | ||
#В открывшемся окне перейти во вкладку «Совместимость»; | #В открывшемся окне перейти во вкладку «Совместимость»; | ||
#При необходимости поставить галочку напротив пункта «Запустить программу в режиме совместимости с:» и выбрать из раскрывающегося списка нужную операционную систему; | #При необходимости поставить галочку напротив пункта «Запустить программу в режиме совместимости с:» и выбрать из раскрывающегося списка нужную операционную систему; | ||
#Поставить галочки напротив нужных пунктов в блоке “Параметры экрана”: “256 цветов”, “Разрешение экрана 640 х 480” и “Отключить визуальное оформление”; | #Поставить галочки напротив нужных пунктов в блоке “Параметры экрана”: “256 цветов”, “Разрешение экрана 640 х 480” и “Отключить визуальное оформление”; | ||
| + | <div class="toccolours mw-collapsible mw-collapsed"> | ||
| + | [[Файл:2-2_TechFAQ.jpg]] | ||
| + | </div> | ||
#Нажать на кнопку «ОК». | #Нажать на кнопку «ОК». | ||
| Строка 29: | Строка 41: | ||
#Щёлкнуть левой клавишей мыши по кнопке «Пуск»; | #Щёлкнуть левой клавишей мыши по кнопке «Пуск»; | ||
#В основном меню выбрать пункт «Выполнить…»; | #В основном меню выбрать пункт «Выполнить…»; | ||
| + | <div class="toccolours mw-collapsible mw-collapsed"> | ||
| + | [[Файл:3-1_TechFAQ.jpg]] | ||
| + | </div> | ||
#В открывшемся окне впечатать [dxdiag] (без квадратных скобок) и нажать на кнопку «ОК»; | #В открывшемся окне впечатать [dxdiag] (без квадратных скобок) и нажать на кнопку «ОК»; | ||
| + | <div class="toccolours mw-collapsible mw-collapsed"> | ||
| + | [[Файл:3-2_TechFAQ.jpg]] | ||
| + | </div> | ||
#В открывшемся окне перейти во вкладку «Звук»; | #В открывшемся окне перейти во вкладку «Звук»; | ||
#Перетащить ползунок «Уровень аппаратного ускорения» в нужное положение и нажать на кнопку «Выход». | #Перетащить ползунок «Уровень аппаратного ускорения» в нужное положение и нажать на кнопку «Выход». | ||
| + | <div class="toccolours mw-collapsible mw-collapsed"> | ||
| + | [[Файл:3-3_TechFAQ.jpg]] | ||
| + | </div> | ||
= Как изменить уровень аппаратного ускорения видео? = | = Как изменить уровень аппаратного ускорения видео? = | ||
| Строка 37: | Строка 58: | ||
#Щёлкнуть правой клавишей мыши на пустом участке «Рабочего стола»; | #Щёлкнуть правой клавишей мыши на пустом участке «Рабочего стола»; | ||
#В открывшемся меню выбрать пункт «Свойства»; | #В открывшемся меню выбрать пункт «Свойства»; | ||
| + | <div class="toccolours mw-collapsible mw-collapsed"> | ||
| + | [[Файл:4-1_TechFAQ.jpg]] | ||
| + | </div> | ||
#В открывшемся окне перейти во вкладку «Параметры»; | #В открывшемся окне перейти во вкладку «Параметры»; | ||
| + | <div class="toccolours mw-collapsible mw-collapsed"> | ||
| + | [[Файл:4-1_TechFAQ.jpg]] | ||
| + | </div> | ||
#Нажать на кнопку «Дополнительно»; | #Нажать на кнопку «Дополнительно»; | ||
#В открывшемся окне перейти во вкладку «Диагностика»; | #В открывшемся окне перейти во вкладку «Диагностика»; | ||
#Перетащить ползунок «Аппаратное ускорение» в нужное положение и нажать на кнопку «ОК». | #Перетащить ползунок «Аппаратное ускорение» в нужное положение и нажать на кнопку «ОК». | ||
| + | <div class="toccolours mw-collapsible mw-collapsed"> | ||
| + | [[Файл:4-3_TechFAQ.jpg]] | ||
| + | </div> | ||
= Как сменить битность изображения на компьютере? = | = Как сменить битность изображения на компьютере? = | ||
| Строка 46: | Строка 76: | ||
#Щёлкнуть правой клавишей мыши на пустом участке «Рабочего стола»; | #Щёлкнуть правой клавишей мыши на пустом участке «Рабочего стола»; | ||
#В открывшемся меню выбрать пункт «Свойства»; | #В открывшемся меню выбрать пункт «Свойства»; | ||
| + | |||
#В открывшемся окне перейти во вкладку «Параметры»; | #В открывшемся окне перейти во вкладку «Параметры»; | ||
| + | <div class="toccolours mw-collapsible mw-collapsed"> | ||
| + | [[Файл:4-2_TechFAQ.jpg]] | ||
| + | </div> | ||
#В раскрывающемся списке «Качество цветопередачи» выбрать необходимый режим цветопередачи; | #В раскрывающемся списке «Качество цветопередачи» выбрать необходимый режим цветопередачи; | ||
| + | <div class="toccolours mw-collapsible mw-collapsed"> | ||
| + | [[Файл:5-2_TechFAQ.jpg]] | ||
| + | </div> | ||
#Нажать на кнопку «ОК». | #Нажать на кнопку «ОК». | ||
| Строка 61: | Строка 98: | ||
#Щёлкнуть правой клавишей мыши на ярлыке «Мой компьютер»; | #Щёлкнуть правой клавишей мыши на ярлыке «Мой компьютер»; | ||
#В открывшемся меню выбрать пункт «Свойства»; | #В открывшемся меню выбрать пункт «Свойства»; | ||
| + | <div class="toccolours mw-collapsible mw-collapsed"> | ||
| + | [[Файл:7-1_TechFAQ.jpg]] | ||
| + | </div> | ||
#В открывшемся окне перейти во вкладку «Дополнительно»; | #В открывшемся окне перейти во вкладку «Дополнительно»; | ||
| + | <div class="toccolours mw-collapsible mw-collapsed"> | ||
| + | [[Файл:7-2_TechFAQ.jpg]] | ||
| + | </div> | ||
#В блоке «Быстродействие» нажать на кнопку «Параметры»; | #В блоке «Быстродействие» нажать на кнопку «Параметры»; | ||
#В открывшемся окне перейти во вкладку «Предотвращение выполнения данных»; | #В открывшемся окне перейти во вкладку «Предотвращение выполнения данных»; | ||
| + | <div class="toccolours mw-collapsible mw-collapsed"> | ||
| + | [[Файл:7-3_TechFAQ.jpg]] | ||
| + | </div> | ||
#Отметить пункт «Включить DEP только для основных программ и служб Windows»; | #Отметить пункт «Включить DEP только для основных программ и служб Windows»; | ||
#Нажать на кнопку «Применить», затем дважды кнопку «ОК». | #Нажать на кнопку «Применить», затем дважды кнопку «ОК». | ||
| Строка 73: | Строка 119: | ||
#Щёлкнуть правой клавишей мыши на нужном пусковом файле; | #Щёлкнуть правой клавишей мыши на нужном пусковом файле; | ||
#В открывшемся меню выбрать пункт «Создать ярлык»; | #В открывшемся меню выбрать пункт «Создать ярлык»; | ||
| + | <div class="toccolours mw-collapsible mw-collapsed"> | ||
| + | [[Файл:8-1_TechFAQ.jpg]] | ||
| + | </div> | ||
#Щёлкнуть правой клавишей мыши на созданном ярлыке; | #Щёлкнуть правой клавишей мыши на созданном ярлыке; | ||
#В открывшемся меню выбрать пункт «Свойства»; | #В открывшемся меню выбрать пункт «Свойства»; | ||
| + | <div class="toccolours mw-collapsible mw-collapsed"> | ||
| + | [[Файл:8-2_TechFAQ.jpg]] | ||
| + | </div> | ||
#В открывшемся окне перейти во вкладку «Ярлык»; | #В открывшемся окне перейти во вкладку «Ярлык»; | ||
#В графе «Объект» допечатать после закрывающей кавычки нужный параметр, чтобы получился путь вида ["C:\Games\Game.exe" -parameter], где «parameter» — конкретный параметр запуска; | #В графе «Объект» допечатать после закрывающей кавычки нужный параметр, чтобы получился путь вида ["C:\Games\Game.exe" -parameter], где «parameter» — конкретный параметр запуска; | ||
| + | <div class="toccolours mw-collapsible mw-collapsed"> | ||
| + | [[Файл:8-3_TechFAQ.jpg]] | ||
| + | </div> | ||
#Нажать на кнопку «ОК». | #Нажать на кнопку «ОК». | ||
| Строка 83: | Строка 138: | ||
#Щёлкнуть левой клавишей мыши по кнопке «Пуск»; | #Щёлкнуть левой клавишей мыши по кнопке «Пуск»; | ||
#В основном меню выбрать пункт «Выполнить…»; | #В основном меню выбрать пункт «Выполнить…»; | ||
| + | <div class="toccolours mw-collapsible mw-collapsed"> | ||
| + | [[Файл:3-1_TechFAQ.jpg]] | ||
| + | </div> | ||
#В открывшемся окне впечатать полный путь к нужному пусковому файлу игры (например, [C:\\Games\Rollcage 2\rct.exe], а затем через пробел допечатать нужный параметр, чтобы получился путь вида: ["C:\Games\Game.exe" -parameter] (без квадратных скобок), где «parameter» — конкретный параметр запуска; | #В открывшемся окне впечатать полный путь к нужному пусковому файлу игры (например, [C:\\Games\Rollcage 2\rct.exe], а затем через пробел допечатать нужный параметр, чтобы получился путь вида: ["C:\Games\Game.exe" -parameter] (без квадратных скобок), где «parameter» — конкретный параметр запуска; | ||
| + | <div class="toccolours mw-collapsible mw-collapsed"> | ||
| + | [[Файл:8t-2_TechFAQ.jpg]] | ||
| + | </div> | ||
#Нажать на кнопку «ОК». | #Нажать на кнопку «ОК». | ||
Версия 12:58, 11 ноября 2012
В разделе форума «Установка и запуск игр», посвящённом решению различных технических проблем со старыми играми, специалисты часто дают советы и рекомендации по совершению тех или иных манипуляций с операционной системой или файлами игры. Ниже представлены подробные инструкции, охватывающие большую часть типовых манипуляций.
Важно! Все инструкции, если не указано иного, описывают порядок действий, который является корректным для операционной системы Windows XP. На других операционных системах порядок действий может быть иным, а некоторые опции могут быть недоступны в принципе.
Важно! Несмотря на то, что все нижеописанные манипуляции являются обратимыми, прибегать к ним рекомендуется лишь по рекомендациям технических специалистов раздела «Установка и запуск игр».
Как запустить программу в режиме совместимости?
- Щёлкнуть правой клавишей мыши на нужном пусковом файле;
- В открывшемся меню выбрать пункт «Свойства»;
- В открывшемся окне перейти во вкладку «Совместимость»;
- Поставить галочку напротив пункта «Запустить программу в режиме совместимости с:»;
- Выбрать из раскрывающегося списка нужную операционную систему;
- При необходимости поставить галочки напротив пунктов «256 цветов», «Разрешение экрана 640 х 480» и «Отключить визуальное оформление»;
- Нажать на кнопку «ОК».
Как запустить программу в разрешении 640 х 480 / в 256-цветном режиме / с отключенным визуальным оформлением?
- Щёлкнуть правой клавишей мыши на нужном пусковом файле;
- В открывшемся меню выбрать пункт «Свойства»;
- В открывшемся окне перейти во вкладку «Совместимость»;
- При необходимости поставить галочку напротив пункта «Запустить программу в режиме совместимости с:» и выбрать из раскрывающегося списка нужную операционную систему;
- Поставить галочки напротив нужных пунктов в блоке “Параметры экрана”: “256 цветов”, “Разрешение экрана 640 х 480” и “Отключить визуальное оформление”;
- Нажать на кнопку «ОК».
Как изменить уровень аппаратного ускорения звука?
Способ для операционных систем Windows 95, Windows 98, Windows 2000 и Windows XP:
- Щёлкнуть левой клавишей мыши по кнопке «Пуск»;
- В основном меню выбрать пункт «Выполнить…»;
- В открывшемся окне впечатать [dxdiag] (без квадратных скобок) и нажать на кнопку «ОК»;
- В открывшемся окне перейти во вкладку «Звук»;
- Перетащить ползунок «Уровень аппаратного ускорения» в нужное положение и нажать на кнопку «Выход».
Как изменить уровень аппаратного ускорения видео?
- Щёлкнуть правой клавишей мыши на пустом участке «Рабочего стола»;
- В открывшемся меню выбрать пункт «Свойства»;
- В открывшемся окне перейти во вкладку «Параметры»;
- Нажать на кнопку «Дополнительно»;
- В открывшемся окне перейти во вкладку «Диагностика»;
- Перетащить ползунок «Аппаратное ускорение» в нужное положение и нажать на кнопку «ОК».
Как сменить битность изображения на компьютере?
- Щёлкнуть правой клавишей мыши на пустом участке «Рабочего стола»;
- В открывшемся меню выбрать пункт «Свойства»;
- В открывшемся окне перейти во вкладку «Параметры»;
- В раскрывающемся списке «Качество цветопередачи» выбрать необходимый режим цветопередачи;
- Нажать на кнопку «ОК».
Как включить 16-цветный / 256-цветный режим вывода изображения на экран в Windows 95 и Windows 98?
- Щёлкнуть правой клавишей мыши на пустом участке «Рабочего стола»;
- В открывшемся меню выбрать пункт «Свойства»;
- В открывшемся окне перейти во вкладку «Параметры»;
- В раскрывающемся списке «Качество цветопередачи» выбрать «4 бит (16 цветов)» или «8 бит (256 цветов)»;
- Нажать на кнопку «ОК».
Как отключить «Предотвращение выполнения данных» (DEP)?
- Щёлкнуть правой клавишей мыши на ярлыке «Мой компьютер»;
- В открывшемся меню выбрать пункт «Свойства»;
- В открывшемся окне перейти во вкладку «Дополнительно»;
- В блоке «Быстродействие» нажать на кнопку «Параметры»;
- В открывшемся окне перейти во вкладку «Предотвращение выполнения данных»;
- Отметить пункт «Включить DEP только для основных программ и служб Windows»;
- Нажать на кнопку «Применить», затем дважды кнопку «ОК».
Как запустить программу с параметром?
Первый способ (для постоянного запуска с параметром):
- Щёлкнуть правой клавишей мыши на нужном пусковом файле;
- В открывшемся меню выбрать пункт «Создать ярлык»;
- Щёлкнуть правой клавишей мыши на созданном ярлыке;
- В открывшемся меню выбрать пункт «Свойства»;
- В открывшемся окне перейти во вкладку «Ярлык»;
- В графе «Объект» допечатать после закрывающей кавычки нужный параметр, чтобы получился путь вида ["C:\Games\Game.exe" -parameter], где «parameter» — конкретный параметр запуска;
- Нажать на кнопку «ОК».
Второй способ (для разового запуска с параметром):
- Щёлкнуть левой клавишей мыши по кнопке «Пуск»;
- В основном меню выбрать пункт «Выполнить…»;
- В открывшемся окне впечатать полный путь к нужному пусковому файлу игры (например, [C:\\Games\Rollcage 2\rct.exe], а затем через пробел допечатать нужный параметр, чтобы получился путь вида: ["C:\Games\Game.exe" -parameter] (без квадратных скобок), где «parameter» — конкретный параметр запуска;
- Нажать на кнопку «ОК».
Как изменить размер файла подкачки?
- Щёлкнуть правой клавишей мыши на ярлыке «Мой компьютер»;
- В открывшемся меню выбрать пункт «Свойства»;
- В открывшемся окне перейти во вкладку «Дополнительно»;
- В блоке «Быстродействие» нажать на кнопку «Параметры»;
- В открывшемся окне перейти во вкладку «Дополнительно»;
- В блоке «Виртуальная память» нажать на кнопку «Изменить»;
- В открывшемся окне отметить пункт «Особый размер» и заполнить графы «Исходный размер (МБ)» и «Максимальный размер (МБ)» в соответствии с полученной рекомендацией или по своему усмотрению;
- Нажать на кнопку «Задать», затем кнопку «ОК».
Как изменить очерёдность привода в системе?
Важно! Если в вашей системе установлено более одного CD-привода (с учетом виртуальных), то перед изменением буквы нужного привода убедитесь, что другие приводы не имеют буквы, максимально близкие к началу латинского алфавита. Например, если в вашей системе реальный привод имеет букву «A», а виртуальный привод (который вы хотите использовать для установки и запуска старых игр) — букву «F», то вам необходимо изменить букву реального привода на более удалённую от начала латинского алфавита (к примеру, на букву «M»).
- Щёлкнуть левой клавишей мыши на кнопке «Пуск»;
- В открывшемся меню выбрать пункт «Панель управления»;
- В открывшемся окне выбрать пункт «Администрирование»;
- В открывшемся окне выбрать пункт «Управление компьютером»;
- В левой части открывшегося окна выбрать пункт «Управление дисками»;
- В правой части окна найти тот привод (виртуальный или реальный), который вы собираетесь использовать для установки и запуска старых игр, и щёлкнуть по нему правой клавишей мыши;
- В открывшемся окне выбрать пункт «Изменить букву диска или путь к диску»;
- В открывшемся окне нажать на кнопку «Изменить …»;
- В открывшемся окне выбрать из выпадающего списка букву привода, максимально близкую к началу латинского алфавита;
- Нажать на кнопку «ОК» и закрыть все окна.
Как отключить второе (третье, четвёртое, пятое и т. п.) ядро компьютера при работе с конкретной программой?
- Запустить программу, для которой необходимо отключить использование «лишних» ядер;
- Нажать комбинацию клавиш Alt+Tab;
- Нажать комбинацию клавиш Ctrl+Alt+Delete;
- В открывшемся окне «Диспетчера задач» перейти на вкладку «Процессы»;
- В графе «Имя образа» найти процесс нужной вам программы (его название, как правило, совпадает с названием исполнительного файла, с помощью которого вы запускали игру);
- Щёлкнуть на нужном процессе правой клавишей мыши и выберите пункт «Задать соответствие…»
- В открывшемся окне убрать галочки напротив тех ядер процессора, которые вы хотите отключить, и нажать «ОК»;
- Закрыть окно «Диспетчера задач» и вернуться в игру, повторно нажав комбинацию клавиш Alt+Tab.
Как сжать файл при помощи UPX?
- Скачать архив с последней версией программы UPX с официального сайта разработчиков;
- Распаковать архив с программой с помощью архиватора в удобную для вас папку;
- Открыть папку, куда вы только что разархивировали UPX;
- Уменьшить окно этой папки, а затем свернуть его:
- Открыть папку, в которой находится файл программы, которому требуется сжатие;
- Открыть свёрнутое уменьшенное окно папки с установленным UPX;
- С помощью курсора выделить файл, которому требуется сжатие, и перетащить его на файл [B]UPX.EXE[/B] (находится в окне, которое вы свернули в пункте 4);
- После завершения программой всех необходимых операций перетащить сжатый файл обратно в папку, где находятся остальные файлы игры.
Как отключить кодек ffdshow из пакета K-Lite Codec Pack для определённых программ?
Первый способ (при наличии директории K-Lite Codec Pack в списке программ):
- Щёлкнуть левой клавишей мыши на кнопке „Пуск“;
- В открывшемся меню выбрать пункт „Программы“;
- В открывшемся меню выбрать пункт „K-Lite Codec Pack“, затем подпункт „Configuration“, а затем пункт „ffdshow video decoder“;
- В списке, находящемся в левой части раскрывшегося окна, выбрать пункт „DirectShow control“;
- Поставить галочку напротив пункта „Don’t use ffdshow in:“ и нажать на кнопку „Edit…“;
- В раскрывшемся окне нажать кнопку „Add…“, выбрать тот файл, для которого необходимо запретить использование кодека ffdshow, и нажать кнопку „Открыть“;
- Дважды нажать кнопку „ОК“.
Второй способ (при отсутствии директории K-Lite Codec Pack в списке программ):
- Щёлкнуть левой клавишей мыши на кнопке „Пуск“;
- В открывшемся меню выбрать пункт „Выполнить…“;
- В открывшемся окне впечатать [C:\WINDOWS\system32\rundll32.exe „C:\Program Files\K-Lite Codec Pack\ffdshow\ffdshow.ax“, configure»] (без квадратных скобок) и нажать на кнопку «ОК»;
- В списке, находящемся в левой части раскрывшегося окна, выбрать пункт «DirectShow control»;
- Поставить галочку напротив пункта «Don’t use ffdshow in:» и нажать на кнопку «Edit…»;
- В раскрывшемся окне нажать кнопку «Add…», выбрать тот файл, для которого необходимо запретить использование кодека ffdshow, и нажать кнопку «Открыть»;
- Дважды нажать кнопку «ОК».
Как отключить ускорение DirectDraw (или ускорение Direct3D, или ускорение текстур AGP)?
- Щёлкнуть левой клавишей мыши по кнопке «Пуск»;
- В основном меню выбрать пункт «Выполнить…»;
- В открывшемся окне впечатать [dxdiag] (без квадратных скобок) и нажать на кнопку «ОК»;
- В открывшемся окне перейти во вкладку «Дисплей»;
- Нажать на кнопку «Отключить» напротив тех опций DirectX, которые необходимо отключить, а затем нажать на кнопку «Выход».
Как запустить конкретное DOS-приложение с использованием PIF-файла?
- Щёлкнуть правой клавишей мыши на нужном пусковом файле;
- В открывшемся меню выбрать пункт «Создать ярлык» — созданный ярлык и будет PIF-файлом;
- Щёлкнуть правой клавишей мыши на созданном PIF-файле;
- В открывшемся меню выбрать пункт «Свойства»;
- Скорректировать свойства PIF-файла в соответствии с рекомендациями и нажать «ОК»;
- Дважды щёлкнуть на PIF-файле левой клавишей мыши.
Как корректно установить более старый/более новый драйвер для видеокарты?
- Скачать желаемую версию драйвера для видеокарты (лучше с сайта производителя);
- Распаковать архив с драйвером в удобную для вас папку;
- Щёлкнуть левой клавишей мыши на ярлыке «Мой компьютер»;
- В открывшемся меню выбрать пункт «Свойства»;
- Перейти на вкладку «Оборудование» и нажать на кнопку «Диспетчер устройств»;
- Найти категорию «Видеоадаптеры» и щёлкнуть на значке «+», отображающемся напротив этой категории, — раскроется список установленных на компьютере видеоадапетров;
- Щёлкнуть на названии видеокарты правой клавишей мыши и в раскрывшемся меню выбрать пункт «Удалить», а затем нажать кнопку «Нет» (в случае с видеокартами компании ATI нужно проделать аналогичную операцию и со вторичным видеоадаптером);
- Закрыть все окна Windows;
- Щёлкнуть левой клавишей мыши по кнопке «Пуск»;
- В основном меню выбрать пункт «Выключить компьютер»;
- В появившемся окне выбрать пункт «Перезагрузка»;
- В процессе повторной загрузки компьютера нажимать клавишу «F8» до появления меню выбора способа загрузки;
- В меню выбора способа загрузки выберите «Загрузка в безопасном режиме» и нажмите клавишу «Enter»;
- Дождитесь полной загрузки операционной системы и появления окна определения типа видеоадаптера;
- Нажмите кнопку «Обзор» и выберите ту папку, в которую вы распаковали архив с драйвером;
- Дождитесь окончания работы программы установки и перезагрузите компьютер (см. пункты 8-11).