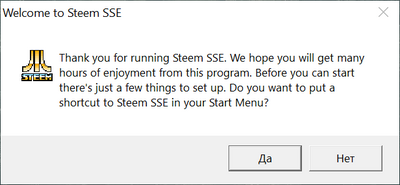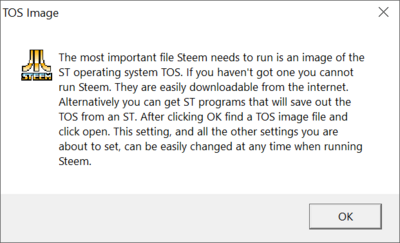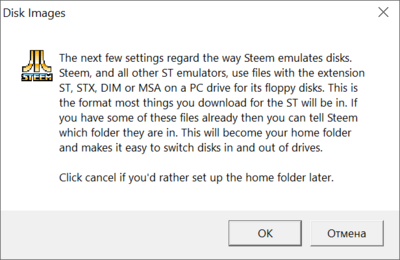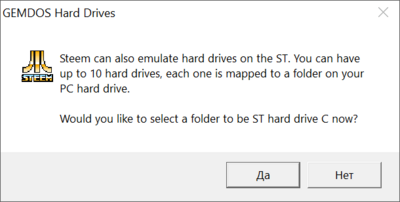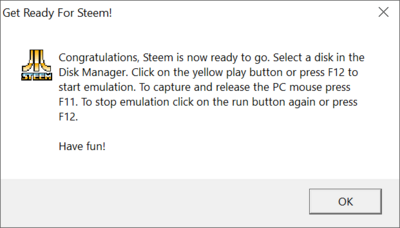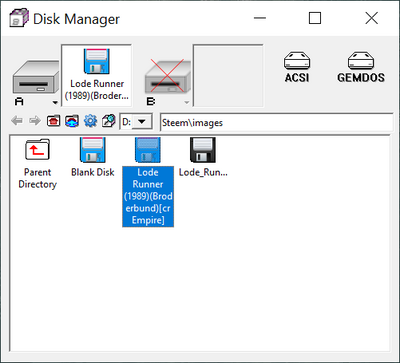Примеры запуска игр в Steem: различия между версиями
AndyFox (обсуждение | вклад) (Новая страница: «Запуск игры на примере Lode Runner в ОС Windows. При первом запуске эмулятор предложит разме...») |
AndyFox (обсуждение | вклад) м |
||
| Строка 21: | Строка 21: | ||
[[Изображение:Initial setup Steem SSE 5.png|400 пкс]] | [[Изображение:Initial setup Steem SSE 5.png|400 пкс]] | ||
| − | Теперь нам предлагают использовать менеджер дисков, после чего нажать F12 для старта эмуляции (и эту же кнопку для остановки). Кнопка F11 захватывает и освобождает курсор | + | Теперь нам предлагают использовать менеджер дисков, после чего нажать F12 для старта эмуляции (и эту же кнопку для остановки оной). Кнопка F11 захватывает и освобождает курсор манипулятора типа мышь. |
[[Изображение:Initial setup Steem SSE 6.png|400 пкс]] | [[Изображение:Initial setup Steem SSE 6.png|400 пкс]] | ||
Версия 01:21, 11 октября 2024
Запуск игры на примере Lode Runner в ОС Windows.
При первом запуске эмулятор предложит разместить ярлык на рабочем столе:
Затем предложит добыть образ операционной системы (Atari TOS) самостоятельно, скачав из сети Интернет или сняв со своего ПК. Либо использовать имеющийся демонстрационный образ ОС.
Что мы и делаем, выбирая файл Tos102UK_cloud.img из корневого каталога эмулятора.
Выбираем каталог, куда складируем образы дискет с играми.
Выбираем каталог, в котором будет эмулирован жёсткий диск.
Теперь нам предлагают использовать менеджер дисков, после чего нажать F12 для старта эмуляции (и эту же кнопку для остановки оной). Кнопка F11 захватывает и освобождает курсор манипулятора типа мышь.
В менеджере дисков выбираем образ с игрой и стартуем эмуляцию. Игра запущена!
В дальнейшем, учитывая предварительно настроенный эмулятор, для запуска игр используем только менеджер дисков.