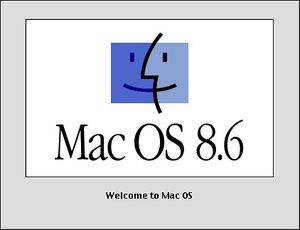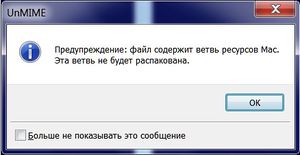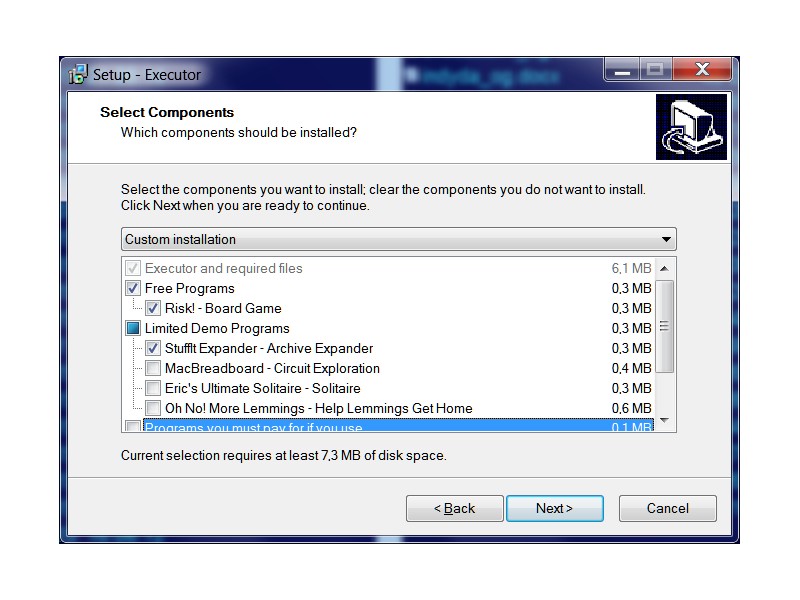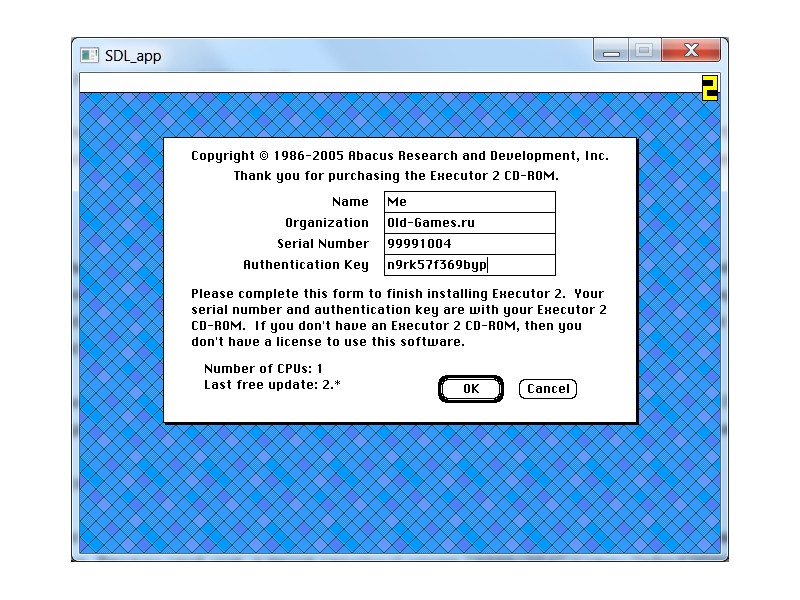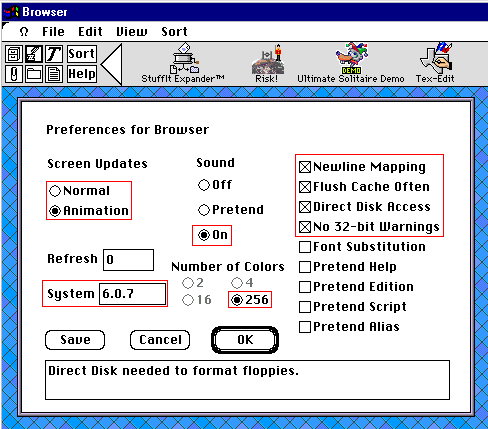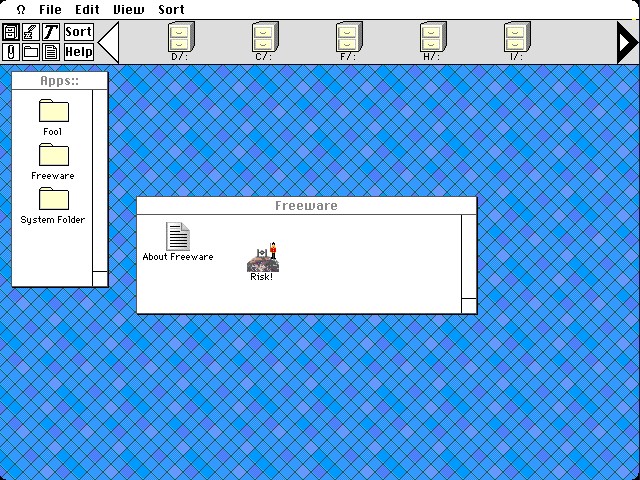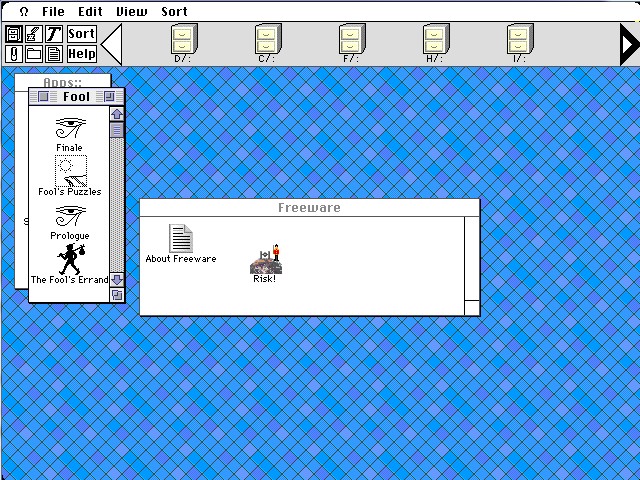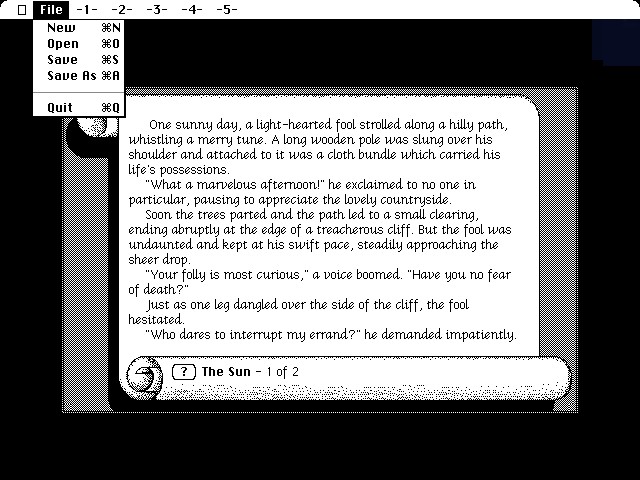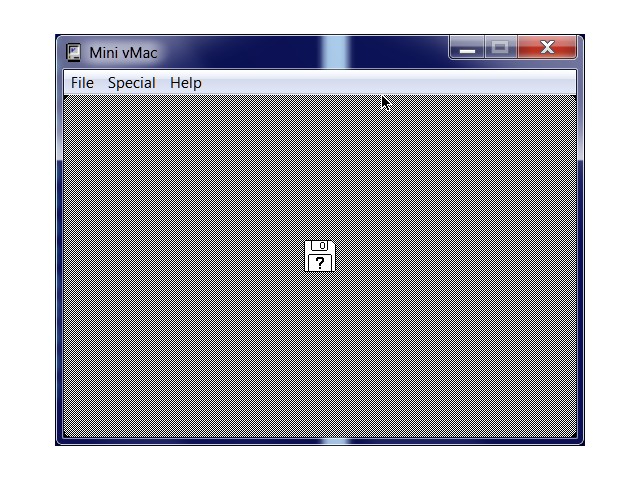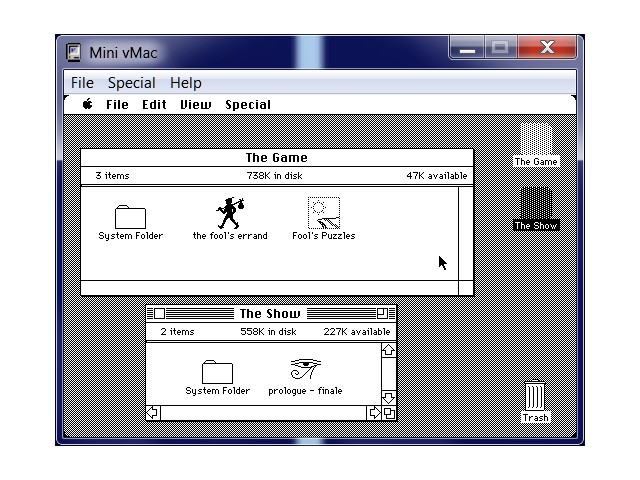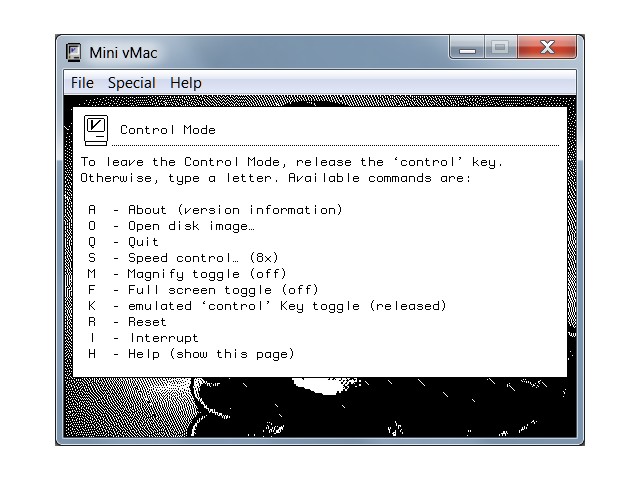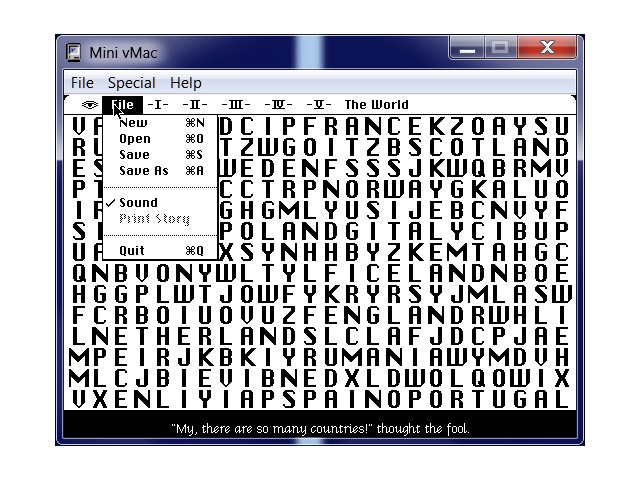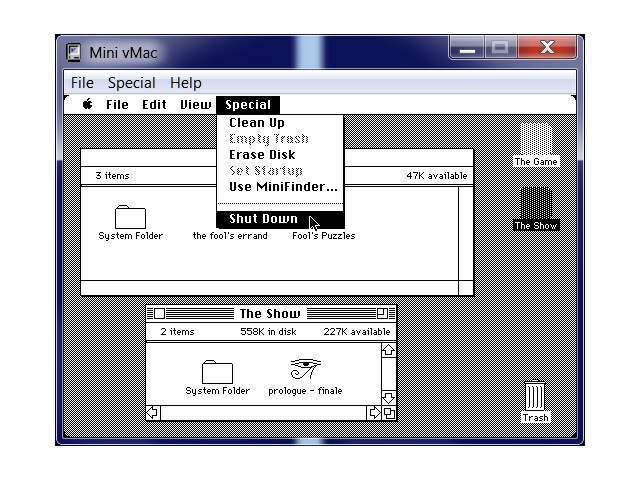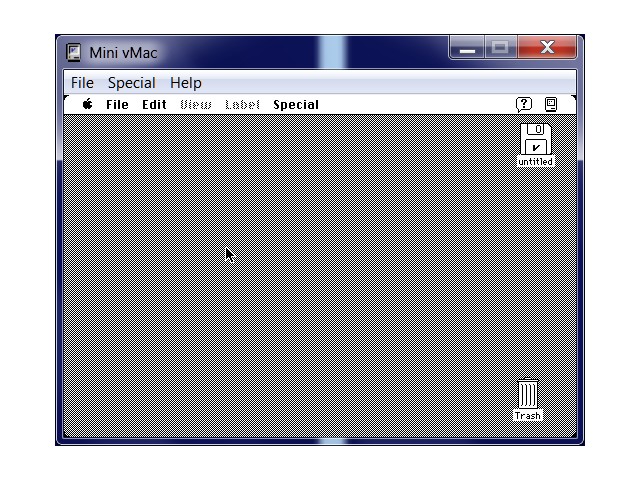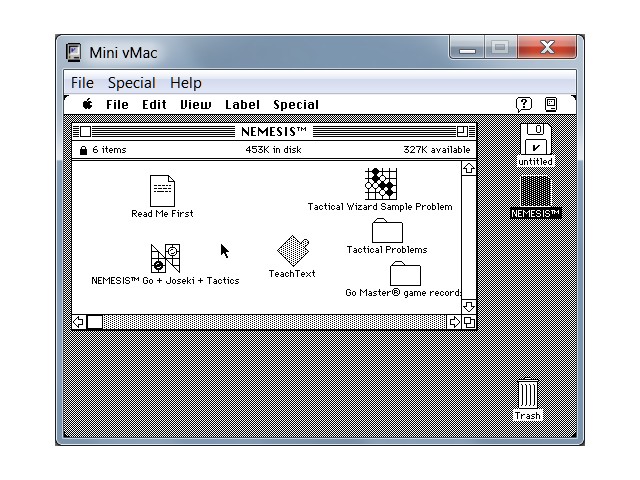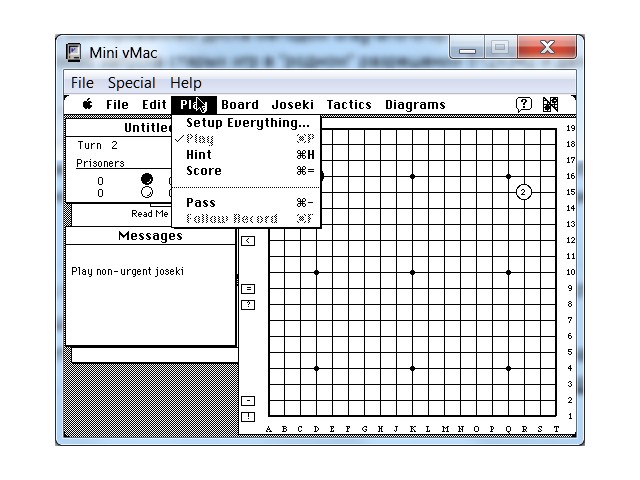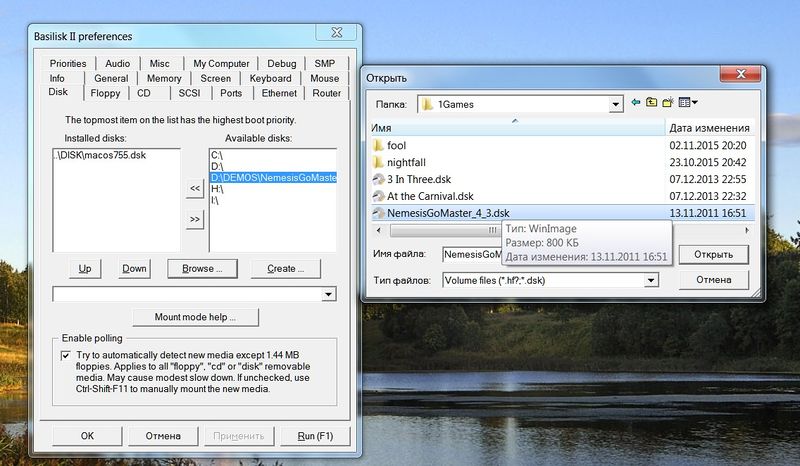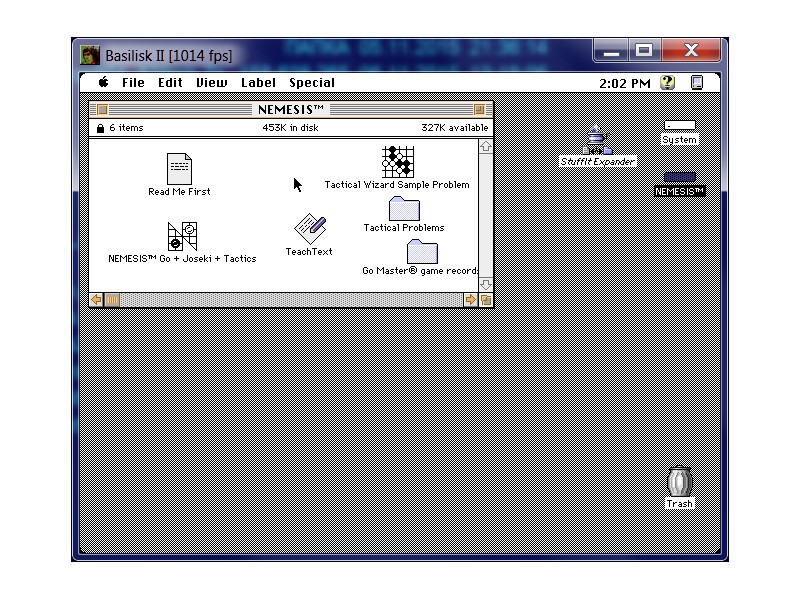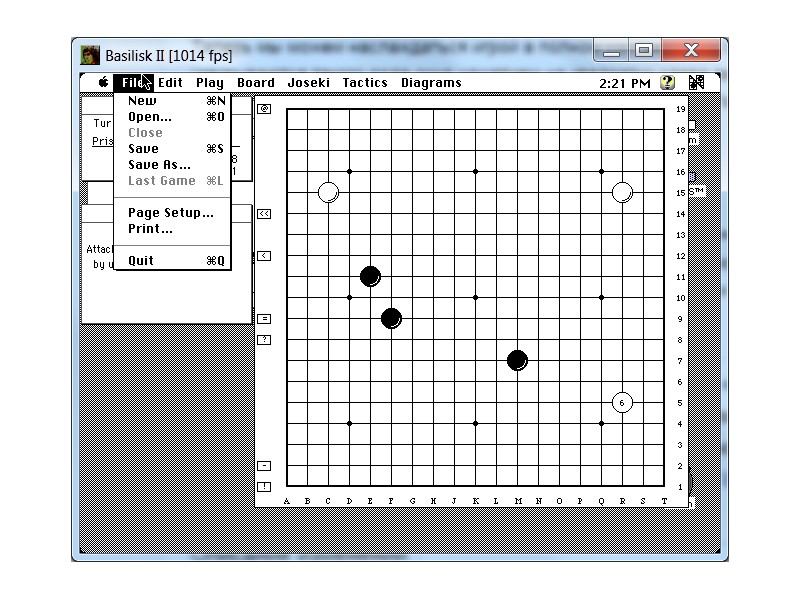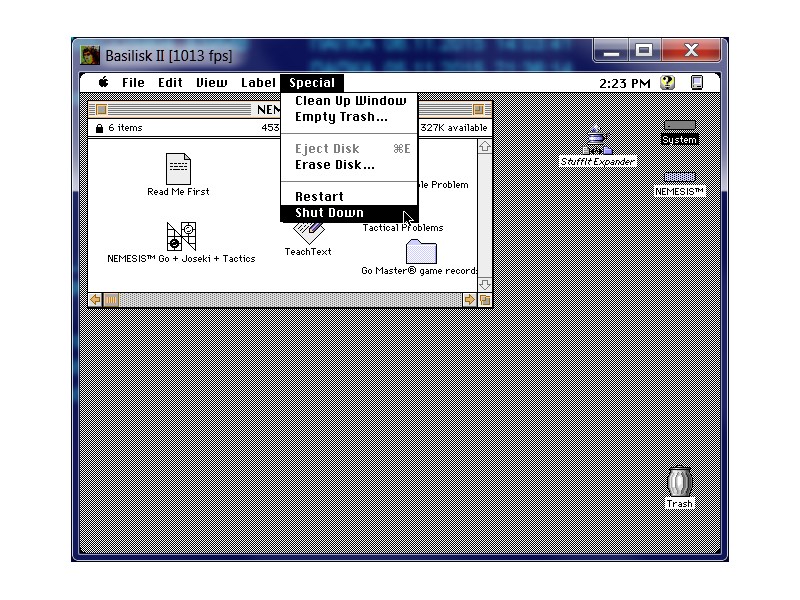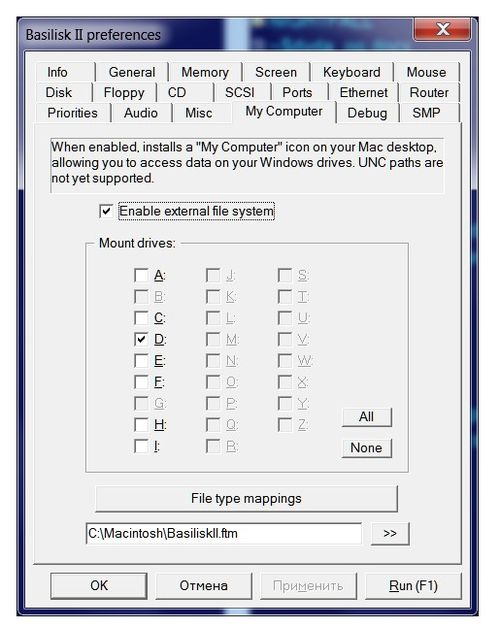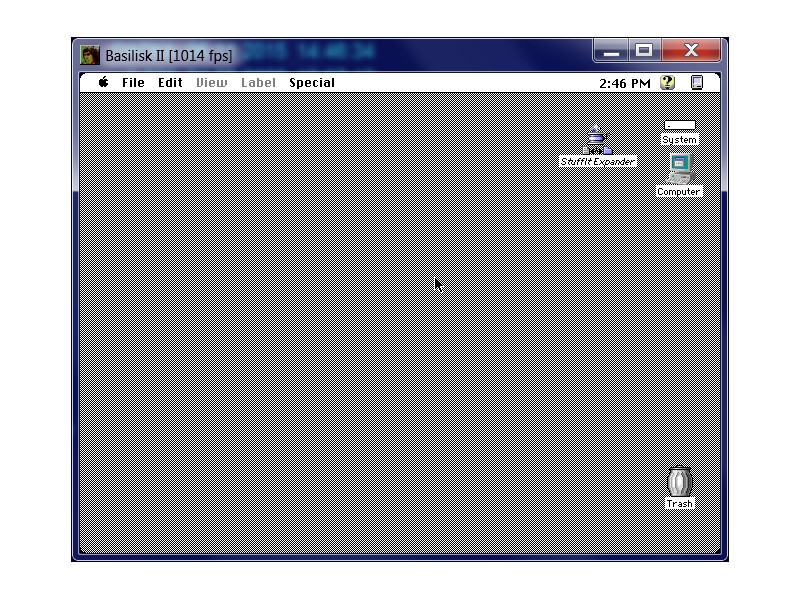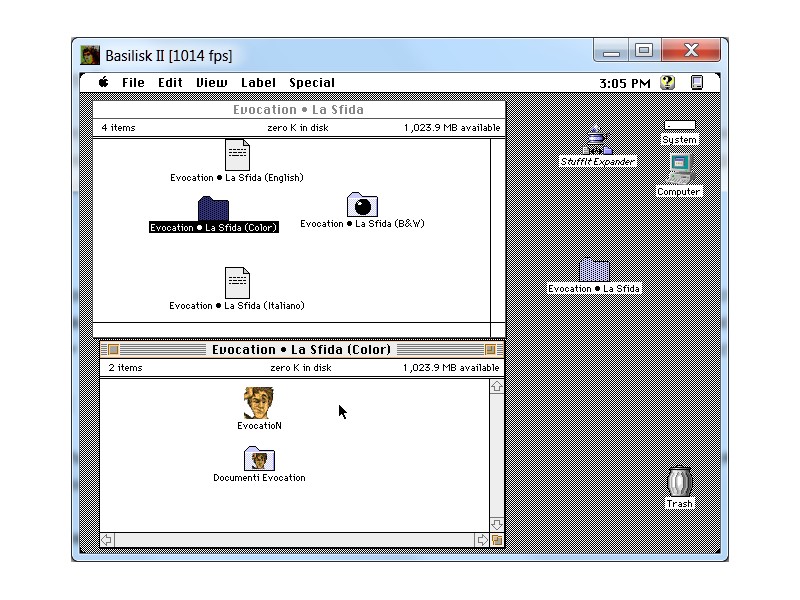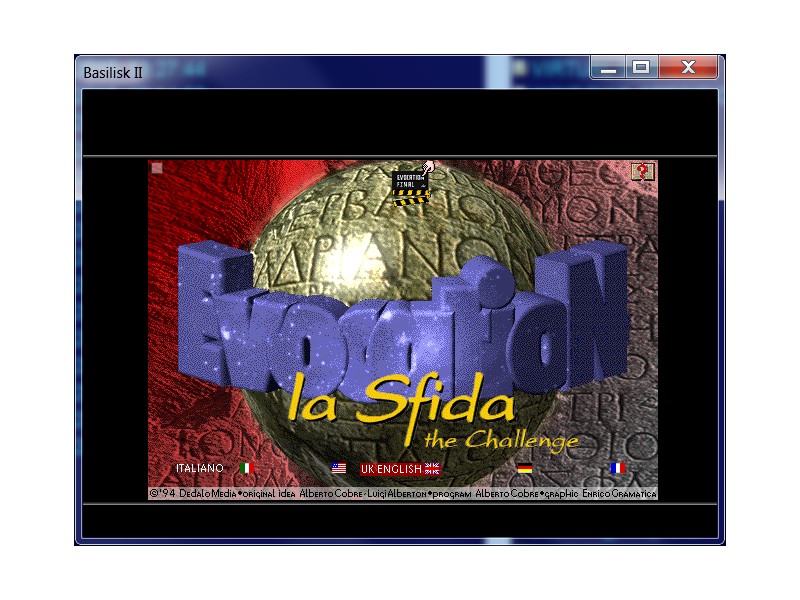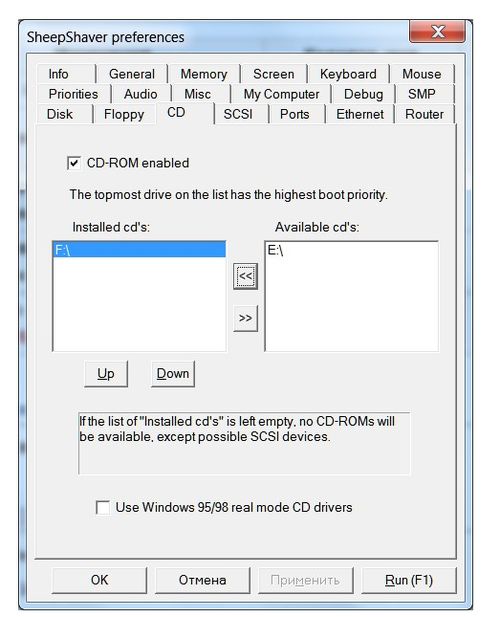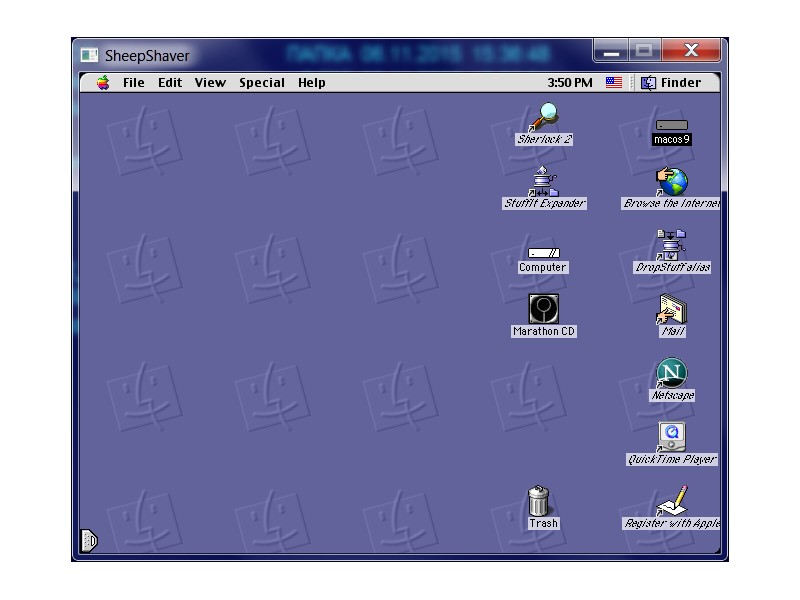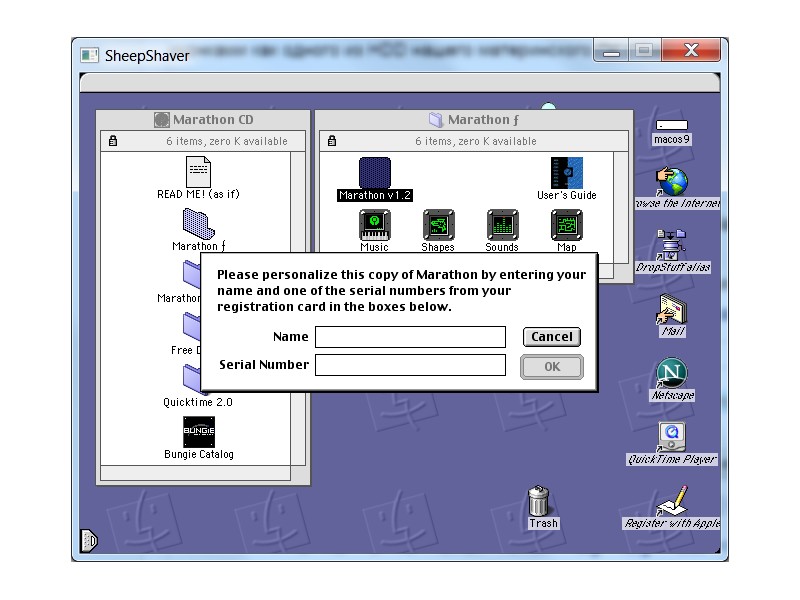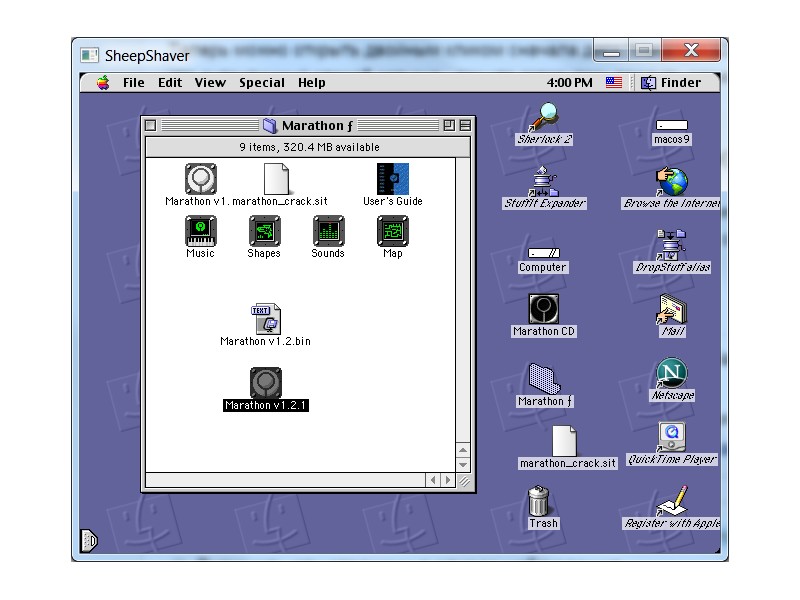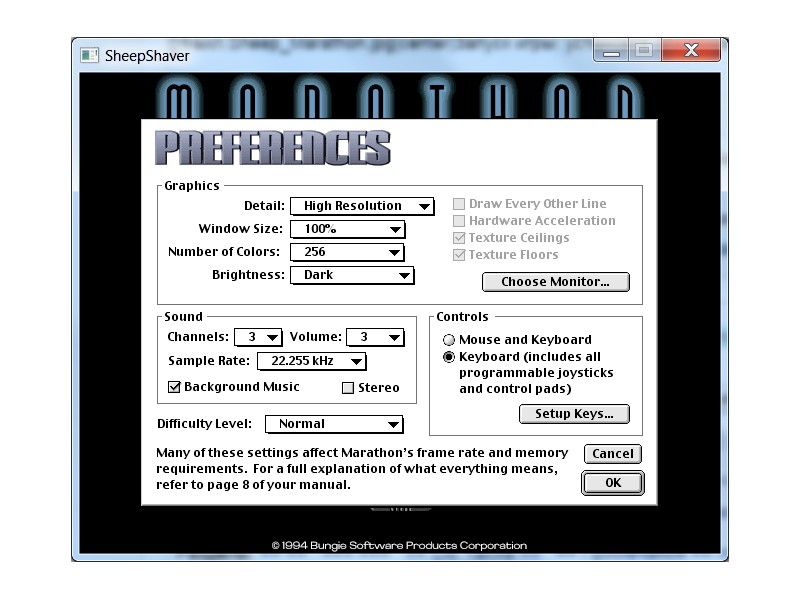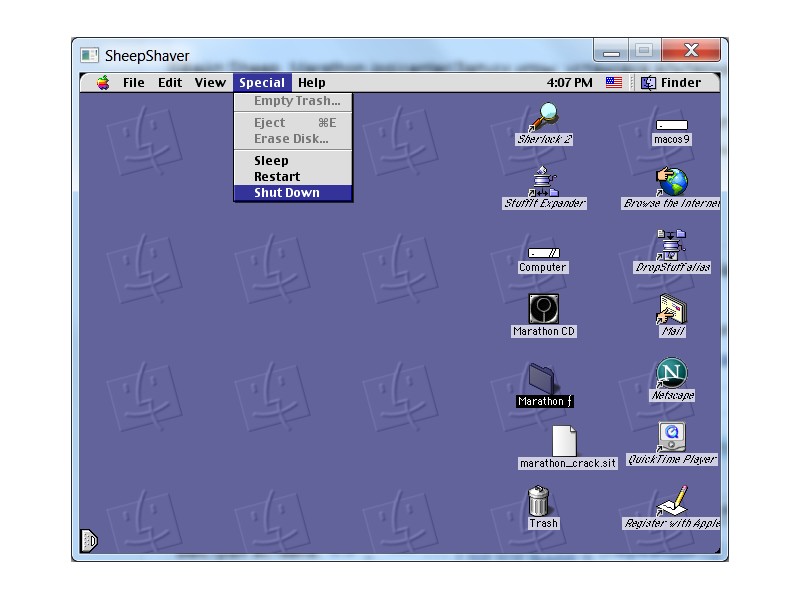Руководство по Mac-эмуляторам
Персональные компьютеры марки Macintosh, выпускавшиеся с 1984-го по 2000-й годы, - одна из самых ярких страниц в истории информационных технологий. Созданный гением Джефа Раскина, задумавшего сделать компьютер простым и доступным в использовании, дешёвым и моноблочным, а потому как можно более домашним, и названный в честь любимого сорта яблок своего автора, "Мак" и его младшие братья - Macintosh II, Macintosh LC, Quadra, Performa и другие - отличались необычным на то время графическим интерфейсом пользователя и снискали популярность как среди этих последних, так и среди разработчиков, выпустивших для "яблочных" домашних ПК немало интересных игровых продуктов. Познакомиться с которыми теперь может и любой желающий - благодаря наличию сразу нескольких мультиплатформенных эмуляторов, о которых мы вам и расскажем.
Часто задаваемые вопросы
Я никогда в жизни не пользовался компьютерами от Apple. Сложно ли там во всём разобраться?
На самом деле, очень даже несложно - всё задумано и реализовано крайне наглядно и вполне очевидно. Когда домашние пользователи первых IBM PC ещё изучали синтаксис вводимых вручную консольных команд DOS, владельцы Macintosh уже вовсю орудовали мышкой в окнах графического интерфейса. Изобрела это последний, впрочем, совсем не Apple, - но это уже другой вопрос.
Что это за файлы в архивах с Мас-играми? Как их открывать?
В архивах с Мас-играми, которые вы можете найти на нашем сайте, могут находиться разные типы файлов, как стандартные, так и довольно экзотические, со следующими расширениями:
- ISO - формат образ диска (для игр, выпускавшихся на CD), стандартный что для Мас, что для других платформ. Открыть его проще всего - подключив как отдельный диск в настройках эмулятора или же смонтировав в виртуальном дисководе (например, при помощи "Daemon Tools"). Обратите внимание, что при монтировании диска вы не сможете увидеть его содержимое в среде Windows - для доступа к нему придётся воспользоваться такими эмуляторами как "Basilisk II" или "SheepShaver" (желательно самыми последними их версиями).
- BIN/CUE (MDF/MDS, CCD/IMG/SUB, NRG, MDX) - альтернативные файлы образов компакт-диска, как правило, использующиеся в случаях комбинированных дисков (на которых компьютерные данные сочетаются с дорожками музыкального AudioCD). Подключить диск в настройках эмулятора не получится - нужно будет смонтировать образ в виртуальном дисководе (например, при помощи "Daemon Tools") и воспользоваться эмуляторами "Basilisk II" или "SheepShaver" (желательно самыми последними их версиями).
- DMG (TOAST) - архивные файлы образов компакт-диска, принятых за стандарт на платформе Mac OS X. Подобно предыдущим форматам, подлежат монтированию при помощи "Daemon Tools" (хотя и не числятся среди официально поддерживаемых этой программой: при подключении смотрим не "Все типы образов", а "Все файлы").
- DSK (IMG, IMAGE) - образ дискеты - как правило, оригинальной: один из самых распространённых вариантов для старых игр. Открыть его в эмуляторах довольно просто - переместив мышкой в окно программы ("drag&drop"), или же подключив как отдельный диск в настройках эмулятора.
- SIT (SEA, HQX) - архивы, запакованные стандартной для Mac-систем программой StuffIt: едва ли не самый распространённый случай для игр и программ. Распаковывать их в среде Windows, в принципе, можно - например, посредством "Universal Extractor", - но нежелательно, ибо при этом могут потеряться особые ветви ресурсов для извлекаемых файлов, не распознаваемые файловыми системами FAT или NTFS. Открывать подобные архивы нужно только в эмуляторе Мас - все версии таковых, доступные для скачивания на нашем сайте, снабжены уже установленной там программой StuffIt: при двойном клике на данный файл его содержимое будет распаковано в виде файла или папки в той же директории, где вы поместили архив (как на реальном, так и на виртуальном жёстком диске).
- Папка с файлами - в редких случаях автор игры предоставляет не архив или образ, но готовую её версию - использовать таковую рекомендуется скорее в интерпретаторе "Executor".
Я запустил игру - но все команды в меню обозначены странным символом ⌘. Что это за зверь такой? У меня на клавиатуре такого нет...
Это символ клавиши "command", которая располагалась (да и поныне располагается) на большинстве Apple-клавиатур слева (а затем и справа) от пробела. В эмуляторах её функцию выполняет клавиша "Alt" - то есть, например, стандартную команду выхода из программы ⌘Q нужно понимать как одновременное нажатие клавиш "Alt" и "q".
Для чего нужно сразу четыре эмулятора? Как мне выбрать из них наиболее подходящий для запуска интересующей меня игры?
На самом деле, эмуляторов для Mac-платформы существует намного больше: за рамками нашего руководства остались PearPC, SoftMac, GrayBox, Fusion... Всё же, мы выбрали для вас четыре наиболее функциональных и простых в обращении варианта - как правило, каждый из них оказывается более предпочтительным для запуска программ, рассчитанных на ту или иную программную или аппаратную среду. Выбрать оптимальный эмулятор для конкретной игры можно по ссылкам в её описании или по "технической информации" на странице "файлы", а также по нижеследующим кратким примерам запуска нескольких игр в четырёх основных рекомендуемых нами эмуляторах (а в особенности - по перечисленным достоинствам и недостаткам каждого из этих способов).
Я прочитал это руководство, но так и не понял - каким же эмулятором лучше пользоваться? Нельзя ли сказать об этом предельно кратко?
- Если в требованиях игры указан компьютер на основе PowerPC или система OS 8.5 и выше - вариант один: "SheepShaver".
- Если игре нужен цветной монитор и/или система 7 и выше - попробуйте, прежде всего, "Basilisk II". Ежели ожидаемого результата достичь не получится, обратитесь к "SheepShaver".
- Если в игре использована чёрно-белая графика и/или она разработана для системы 6 и ниже - стоит порекомендовать "Mini vMac".
- Если игра распространяется в виде готовых программных файлов или вас не устраивает перспектива пользоваться ROM-образами неизвестного происхождения, то ваш вариант - "Executor".
Примеры запуска игр в различных эмуляторах
Запуск какой-либо программы на старом компьютере от Apple - это, на самом деле, не просто, а очень просто. В качестве примера мы возьмём несколько игр различных жанров и возрастов - таких как головоломка "The Fool's Errand", настольная игра "Nemesis Master Go Deluxe", адвенчура "Evocation: La Sfida" и боевик "Marathon".
Executor
Самый простой и официально рекомендуемый многими авторами способ - по причине того, что перед нами, строго говоря, не эмулятор, а интерпретатор. Никакой программной среды он не виртуализирует и древним компьютерным устройством не прикидывается, а просто переводит команды Mac-программ на язык Windows - подобно популярнейшему интерпретатору старых игр ScummVM. Вероятно, быть бы ему оптимальным вариантом, но уже довольно много лет, как разработка его прекращена; в качестве компенсации "Executor", некогда стоивший денег, теперь распространяется свободно.
Поэтому первый шаг - скачиваем эту программу с нашего сайта (2,7 МБ) и устанавливаем её у себя на Windows. При запуске инсталлятор предлагает установить на диск также ещё и несколько демо-версий и даже платных дополнительных программ - последние нам не потребуются, а выбор первых - дело вкуса. Рекомендуем, впрочем, установить пробную версию Stuffit для распаковки файлов *.sit и других специфически "яблочных" архивов.
После установки запускаем executor.exe - обязательно "от имени администратора" (в Windows 7 и далее). Не пугайтесь появившемуся окну регистрации программы: сказывается её тяжёлое shareware-прошлое. Вводим своё имя, а также серийный номер 99991004 и ключ n9rk57f369byp:
После регистрации запускаем программу снова, но прежде чем насладиться покупкой, вызываем окно настроек нажатием клавиш Alt-Shift-5 - и устанавливаем всё, согласно картинке, любезно предоставленной автором "The Fool's Errand" Клиффом Джонсоном:
Нажимаем "Save" - и возвращаемся в главное окно "Executor". Удобной особенностью этого интерпретатора оказывается полный доступ ко всему нашему ПК - при нажатии на иконку с "ящиками" вверху слева в верхней строке отображаются все наши диски.
"The Fool's Errand"
Можно найти на одном из отображённых дисков нашего ПК файлы с игрой, разархивированные из одноимённой этому эмулятору папки, - но можно поступить и другим образом: добавить распакованные файлы игры непосредственно в поддиректорию APPS, расположенную в папке Executor (назвав, например, соответствующую новую папку "Fool"). В итоге она появится на панели слева:
Открываем её привычным двойным кликом - и видим четыре файла. Как и сказано в "Руководстве пользователя" к игре, иконки "Prologue" и "Finale" служат для просмотра, соответственно, вступительного и заключительного роликов, а "The Fool's Errand" - для запуска собственно приключений Шута.
В игре можно использовать все стандартные команды - как из меню, так и при помощи клавиатурных сокращений (непривычная клавиша ⌘, чей значок отображается перед буквами в элементах меню, дублируется на Windows-клавиатуре клавишей "Alt"). Например, для выхода из игры нужно нажать Alt-Q, и т.д.
Преимущества запуска игры при помощи "Executor":
- сравнительная простота - файлы запускаются прямо с нашего жёсткого диска;
- отсутствие эмуляции - нет нужды добывать сложными путями проприетарные ROM-файлы.
Недостатки запуска игры при помощи "Executor":
- некоторые графические и прочие баги (например, в игре не отображается значок "Mac" слева вверху); возможны зависания в играх, для которых автор предоставляет официальные патчи;
- при запуске в полноэкранном режиме программа может работать некорректно;
- в некоторых играх отсутствует музыка или звуковые эффекты.
Mini vMac
Теперь попробуем самый простой, но всё же полноценный эмулятор. Для запуска такого рода программ следует раздобыть подходящий файл ПЗУ (ROM), что легальным образом сделать довольно сложно: требуется хитроумным способом извлекать его из имеющегося под рукой старого Macintosh Plus. Впрочем, во всех сборках эмуляторов, которые можно скачать на нашем сайте, этот файл уже приложен, как и образ жёсткого диска. Поэтому скачиваем архив и извлекаем из него папку MINIVMAC с файлом minivmac.bat. Последний предназначен для автоматического подключения жёсткого диска с предустановленной системой Mac OS System 7.0.1 - однако для нашей первой игры таковая не понадобится.
"The Fool's Errand"
Запускаем напрямую файл "mini vmac.exe" из папки эмулятора.
Значок вопроса намекает на то, что у нас не установлено операционной системы. Впрочем, такие старые игры как "The Fool's Errand" запускаются и без жёсткого диска, что намного упрощает дело. Просто зажимаем мышкой файлы образов оригинальных дискет из архива с игрой - the game.image и the show.image - и переносим их в окно Mini vMac - после чего они автоматически монтируются вместе с системой.
Меню Mini vMac довольно своеобразно - вызывается оно при удерживании клавиши Ctrl; например, список доступных команд можно увидеть по Ctrl-H, а альтернативный "drag&drop" способ открытия дисков - Ctrl-O.
Поскольку диски игры оригинальны, способ её запуска почти во всём соответствует указанному в "Руководстве пользователя". Просмотр вступительного ролика осуществляется двойным кликом на "prologue - finale" со второго диска, самой игры - двойным кликом по иконке "the fool's errand" или по файлу сохранения, который - ввиду отсутствия у нас в этом варианте эмуляции жёсткого диска - помещается на ту же игровую дискету. Наконец, после прохождения игры там же появится иконка "show finale", открывающая доступ к заключительному ролику. Во время игры точно так же можно пользоваться главным меню и сочетанием клавиш с "Alt" вместо исходного ⌘ - зато теперь и фирменная иконка "Macintosh", и опция включения звука находятся на своих законных местах.
Последнее, что следует знать пользователю, не знакомому с оригинальными компьютерами от Apple: для выхода из эмулятора нужно сначала выключить нашу виртуальную машину - командой "Shut Down" в меню "Special" - а затем уже закрывать программу командой Ctrl-Q.
"Nemesis Master Go Deluxe"
Попробуем теперь немного более сложный случай - использование игры, требующей наличия жёсткого диска с операционной системой. Для этого запускаем наш эмулятор при помощи файла minivmac.bat. Перед нами - экран рабочего стола с несколькими доступными пунктами меню и значком активного диска справа вверху.
Переносим теперь разархивированный образ дискеты с игрой ("nemesisgomaster_4_3.dsk") в окно эмулятора, зажав его мышкой - или же открыв из меню при помощи команды Ctrl-O. Дискета с игрой не только успешно смонтировалась, но и открыла нам свою папку:
Теперь мы можем наслаждаться игрой в полном соответствии с её "Руководством пользователя": ознакомиться с краткой справкой двойным кликом на файл "Read Me First" (закрываются такого рода окна нажатием на квадратик слева вверху), решить какую-либо из бонусных задачек в папке "Tactical Problems", запустить стандартный игровой режим посредством иконки "NEMESIS™ Go + Joseki + Tactics" и т.д. Разумеется, при этом можно пользоваться и всеми возможностями игрового меню, заменяя значок ⌘ клавишей "Alt".
Наконец, лишний раз напомним пользователю, не знакомому с оригинальными компьютерами от Apple, что для выхода из эмулятора следует сначала выключать нашу виртуальную машину - командой "Shut Down" в меню "Special", - а затем уже закрывать всю программу нажатием клавиш Ctrl-Q.
Преимущества запуска игры при помощи "Mini vMac":
- простейшая в использовании программа с монтированием диска методом "drag&drop";
- едва ли не единственный аутентичный способ запуска самых старых игр в "родном" разрешении 512х342 и даже с поддержкой звука, исчезнувшего из System 7 и далее.
Недостатки запуска игры при помощи "Mini vMac":
- необходимость добывать (не)легальными путями файл ПЗУ;
- запуск возможен только в оконном режиме - хотя можно и увеличить окно игры (Ctrl-M) или перейти в отображение на полный экран (Ctrl-F), но не без внушительных чёрных полей;
- подходит только для самых старых и чёрно-белых игр: к счастью, взятые нами в качестве примеров - как раз из их числа.
Basilisk II
Теперь возьмёмся за гораздо более серьёзный opensource-эмулятор, способный сымитировать машины помощнее - начала-середины 1990-х годов. На нашем сайте вы можете скачать сборку программы с уже подготовленным ROM-файлом и образом диска с предустановленной ОС System 7.5.5 - что всё вместе оказывается едва ли не самым универсальным способом запуска, подходящим для подавляющего большинства старых игр для платформы Mac. Некоторым нюансом оказывается наличие различных версий "Basilisk II": более старые, как правило, намного стабильнее, однако наличие в свежих (2015 г.) версиях эмулятора таких функций как, например, доступ к реальному (или виртуальному) приводу CD-ROM на 64-битных материнских системах вынуждает мириться с возможностью периодических вылетов, особенно частых в случае с недостаточным объёмом оперативной памяти.
"Nemesis Master Go Deluxe"
Попробуем снова запустить настольную игру в Го. Компакт-диска игра не требует, поэтому достаточно будет и старой, испытанной версии "Basilisk II". Правда, метод "drag&drop" для подключения образа дискеты в этом эмуляторе не работает. Поэтому открываем редактор его настроек запуском файла basiliskii_setup.exe - и на вкладке "Disk" добавляем нужную нам дискету в перечень доступных в эмулируемой среде: нажимаем "Browse" - и находим разархивированный образ дискеты с игрой ("nemesisgomaster_4_3.dsk").
Редактирование прочих настроек необязательно - хотя, разумеется, всегда можно подстроить "под себя" желаемый внешний вид программы. Например, выбрать на вкладке "Screen" режим "Direct X (Fullscreen)" в разделе "Screen type", чтобы видеть эмулятор отображаемым на полный экран; для некоторых других игр потребуется и установка точного режима цветности (например, "256 цветов).
В качестве альтернативы запуску программы настроек всегда можно вручную отредактировать файл "basiliskii_prefs", прописав там и путь к образу дискеты (в самом вверху, после монтируемого системного жёсткого диска, - например, строкой "disk D:\Games\NemesisGoMaster_4_3.dsk"), и требуемый графический режим, и многое другое, о чём можно при желании узнать в подробной справке об этом эмуляторе.
Запустить же сам эмулятор можно как из Setup, нажав клавишу F1 или кликнув на кнопку "Run", так и непосредственно воспользовавшись исполняемым файлом basiliskii.exe. В любом случае перед нами - после загрузочного экрана с приветствием от Mac OS - предстанет рабочий стол виртуального компьютера с открытым диском игры.
Теперь мы можем наслаждаться игрой в полном соответствии с её "Руководством пользователя": ознакомиться с краткой справкой двойным кликом на файл "Read Me First" (закрываются такого рода окна нажатием на квадратик слева вверху), решить какую-либо из бонусных задачек в папке "Tactical Problems", запустить стандартный игровой режим посредством иконки "NEMESIS™ Go + Joseki + Tactics" и т.д. Разумеется, при этом можно пользоваться и всеми возможностями игрового меню, заменяя значок ⌘ клавишей "Alt".
Наконец, стоит помнить и о том, что выключать эмулятор закрытием его окна крайне не рекомендуется - для выхода следует воспользоваться командой "Shut Down" в меню "Special", после чего "Basilisk II" закроется автоматически.
"Evocation: La Sfida"
Чёрно-белая "Nemesis Master Go Deluxe" выглядит в этом эмуляторе ничуть не хуже, а то и лучше, чем в более подходящем ей по стилю Mini vMac, - однако, как можно не воспользоваться всеми цветовыми возможностями "Basilisk II"? Так что запустим такой любопытный эксклюзив как итальянская адвенчура "Evocation: La Sfida". Распространяется она в *.sit-архиве, поэтому для открытия этого файла в эмуляторе потребуется совершить несколько лишних действий. Пожалуй, самый простой способ - заставить его видеть реальные диски основного ПК. Для этого зайдём в программу настроек и на вкладке "My Computer" включим опцию "Enable external file system", поставив заодно птичку и возле нужного нам жёсткого диска.
Запустив эмулятор - или прямо из Setup, нажав клавишу F1 или кликнув на кнопку "Run", или же посредством исполняемого файла basiliskii.exe, - мы увидим, что под системным диском теперь красуется и значок нашего компьютера.
Открываем подключённый нами только что диск двойным кликом на этом значке, находим в нужной папке разархивированный файл с игрой - в данном случае, нам нужен "evocation1thechallenge.sit" (в качестве даже более удобной альтернативы можно заранее помещать нужный нам файл в директорию "Virtual Desktop\Desktop Folder" в папке эмулятора). На то, что такого рода архивы нашему виртуальному Macintosh вполне под силу, намекает красующийся на рабочем столе значок "Stuffit Expander" - к счастью, для его распаковки достаточно лишь активировать соответствующий файл двойным кликом мыши - и на диске появится папка "Evocation • La Sfida".
Зажав левую кнопку мыши, переносим эту папку на наш рабочий стол - окна открытых ранее дисков нашего реального ПК можно уже закрыть, нажав на квадратик слева вверху. Теперь откроем свежезаведенную папку - и увидим два справочных текстовых файла (на итальянском и на английском) и две поддиректории (с цветной и чёрно-белой версиями игры). Разумеется, нас больше интересует последний вариант.
Поэтому запускаем двойным кликом иконку "Evocation" из папки "Evocation • La Sfida (Color)", на появившимся заглавном экране игры проверяем, чтобы был выбран желаемый язык ("Italiano" или "UK English") - и запускаем приключение кликом на значок "EVOCATION FINAL" вверху экрана.
Выйти из игры можно, нажав - как и во всех Мас-программах - на квадратик слева вверху, ну а весь наш виртуальный компьютер выключается командой "Shut Down" в меню "Special".
Преимущества запуска игры при помощи "Basilisk II":
- универсальная программа, подходящая для большинства игр, предназначенных для запуска на компьютерах Macintosh, оснащённых цветным монитором и ОС System 7;
- богатые возможности по настройке, требующие, впрочем, некоторых знаний и умений.
Недостатки запуска игры при помощи "Basilisk II":
- необходимость добывать (не)легальными путями файл ПЗУ;
- стабильность работы не самая высокая: возможны периодические вылеты, особенно со свежими версиями программы и низкими объёмами памяти;
- запуск ряда игр может потребовать тонкой настройки как самого эмулятора, так и виртуального компьютера - в плане цветности, разрешения экрана, объёма памяти и др.
SheepShaver
Последний из рекомендуемых нами эмуляторов Macintosh - своего рода ответвление "Basilisk II", предназначенное для имитации ПК на процессорах архитектуры PowerPC (Power Macintosh). Последние выпускались параллельно с "обычными" машинами, оснащёнными ЦПУ семейства 680x0 от Motorola, но начиная с 1997-1998 гг. новые версии операционной системы Apple (Mac OS 8.5 и выше) поддерживались только этими компьютерами. Соответственно, данный эмулятор призван запускать как стандартные Mac-игры (исходя из этого, к нему применимо практически всё, сказанное нами о "Basilisk II"), так и эксклюзивы для PowerPC и их более свежих операционных систем. Оборотной стороной подобной всеядности оказывается некоторая нестабильность - особенно на последних (2015 г.) версиях программы, добавляющих поддержку компакт-дисков и в 64-битные материнские системы.
"Marathon"
Рассмотрим, пожалуй, самый тяжёлый случай: игру, требующую подключения CD-ROM с воспроизведением музыки с AudioCD. Конечно, можно и просто скачать официальный (и бесплатный) порт этого боевика под названием "Aleph One", доступный в том числе и для современных Windows, - но настоящие олдгеймеры не ищут лёгких путей, правда? Поэтому извлекаем из скачанных с нашего сайта архивов как папку со сборкой эмулятора, так и образы диска (marathon.bin и marathon.cue) с сопутствующими файлами (marathon_crack.sit и marathon_serial.txt). Первым делом монтируем образ в привычной для нашей основной ОС программе (например, "Daemon Tools"). Далее заходим в папку эмулятора и запускаем программу настроек (sheepshaver_setup.bat или sheepshaver_setup.exe в папке Sheep). На вкладке CD включаем опцию "CD-ROM enabled" и стрелочкой перемещаем наш виртуальный привод из окна "Available" в "Installed".
На вкладке "Memory" указываем объём доступной нашему Мас ОЗУ ("RAM size") в 512 МБ, дабы избежать возможных вылетов программы. На вкладке "My Computer" ставим птичку "Enable external file system" и выбираем нужный нам жёсткий диск (на котором можно найти разархивированный файл marathon_crack.sit - в качестве даже более удобной альтернативы можно просто поместить этот файл в директорию "Virtual Desktop\Desktop Folder" в папке эмулятора). Теперь запускаем самую свежую версию эмулятора посредством sheepshaver_2015.bat или sheepshaver-20150301.exe в папке Sheep. Если всё прошло успешно, то после краткого приветствия нас встречает рабочий стол с иконками как одного из HDD нашего материнского ПК ("Computer"), так и компакт-диска с игрой ("Marathon CD").
Теперь можно открыть двойным кликом сначала диск "Marathon CD", а затем - если нет желания вчитываться в строки "Read Me!" - папку "Marathon f" и запускаемую иконку "Marathon 1.2". Впрочем, это аутентичный способ запуска - так что готовьтесь вводить серийный номер из регистрационной карточки в комплекте с игрой (или с приложенного в наш архив файла - например, BVC2K6DG6Z348GBT).
После этого игра наконец-то сможет запуститься - но мы всё же пойдём другим путём, тем более, что таким способом не получится включить внутриигровую музыку. Поэтому, во-первых, закроем окно игры и окно папки "Marathon f" и, зажав левую кнопку мыши, скопируем эту папку с CD на рабочий стол. Во-вторых, открыв "Computer" с реальным жёстким диском нашего ПК и с файлом marathon_crack.sit (или же найдя этот файл на рабочем столе), скопируем его в ту же скопированную уже папку "Marathon f". В-третьих, двойной клик на marathon_crack.sit - и перед нами два новых распакованных файла. Теперь-то и запускаем игру посредством иконки "Marathon 1.2. 1".
После заставки открываем меню настроек ("Preferences") и обязательно ставим птичку "Background music". Рекомендуется также выставить желаемый уровень сложности, настроить клавиши управления и размер окна (при значении "100%", в отличие от "Fullscreen", часть игрового экрана будут занимать показатели здоровья и др. мелочи интерфейса).
Нажав "ОК", выходим в главное меню и запускаем "Begin New Game". Игра идёт с полным музыкальным сопровождением - выйти же из неё можно нажатием Alt-Q. Стоит напомнить, что выключается наш виртуальный Мас командой "Shut Down" в меню "Special".
Преимущества запуска игры при помощи "SheepShaver":
- единственный способ запуска ряда игр, рассчитанных на архитектуру PowerMac или на Mac OS Classic 8 и 9, который чаще всего вполне подходит и для игр, предпочитающих классическую System 7;
- богатые возможности по настройке, требующие, впрочем, некоторых знаний и умений.
Недостатки запуска игры при помощи "SheepShaver":
- необходимость добывать (не)легальными путями файл ПЗУ;
- стабильность работы не самая высокая, даже в сравнении с "Basilisk II": возможны периодические вылеты, особенно со свежими версиями программы и низкими объёмами оперативной памяти;
- запуск ряда игр может потребовать тонкой настройки как самого эмулятора, так и виртуального компьютера - в плане цветности, разрешения экрана, объёма памяти и др.