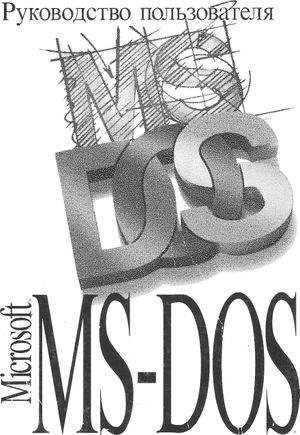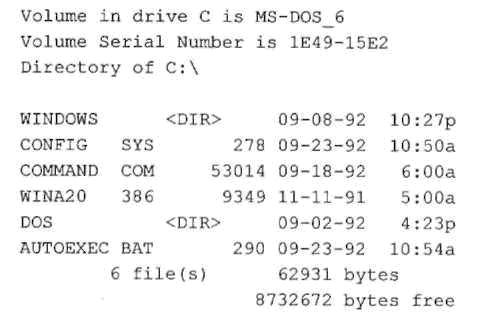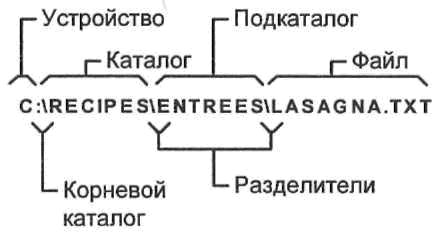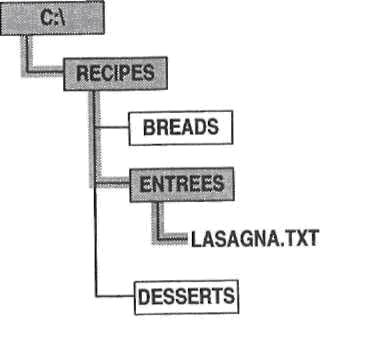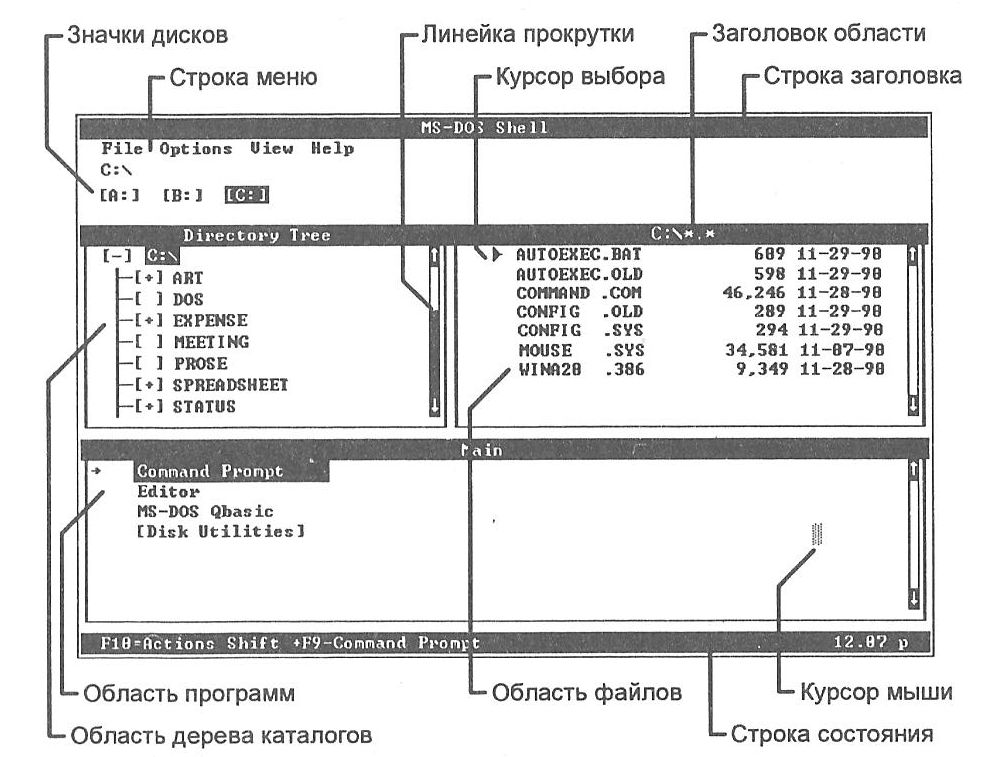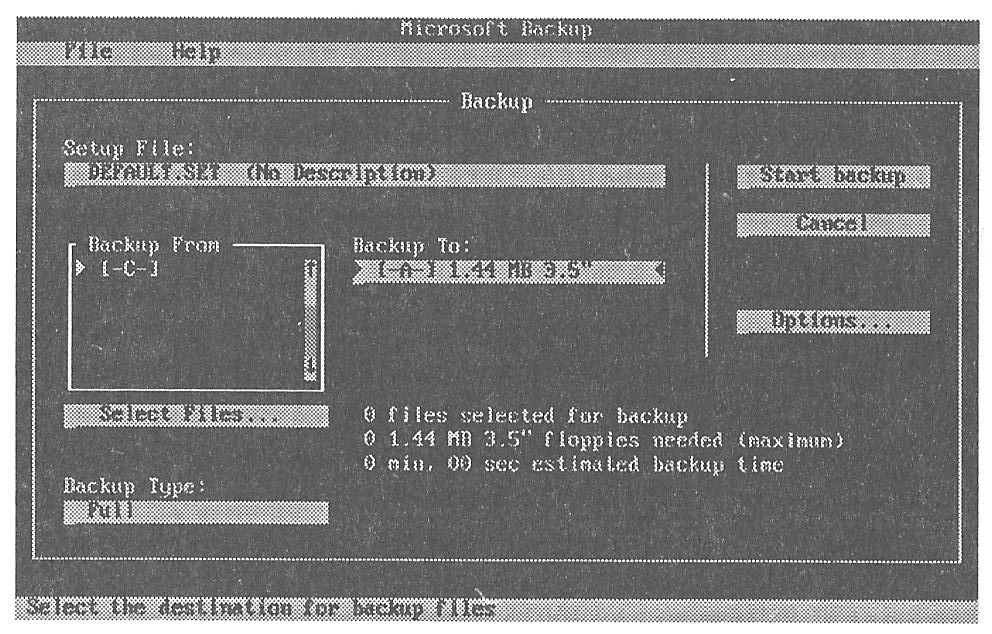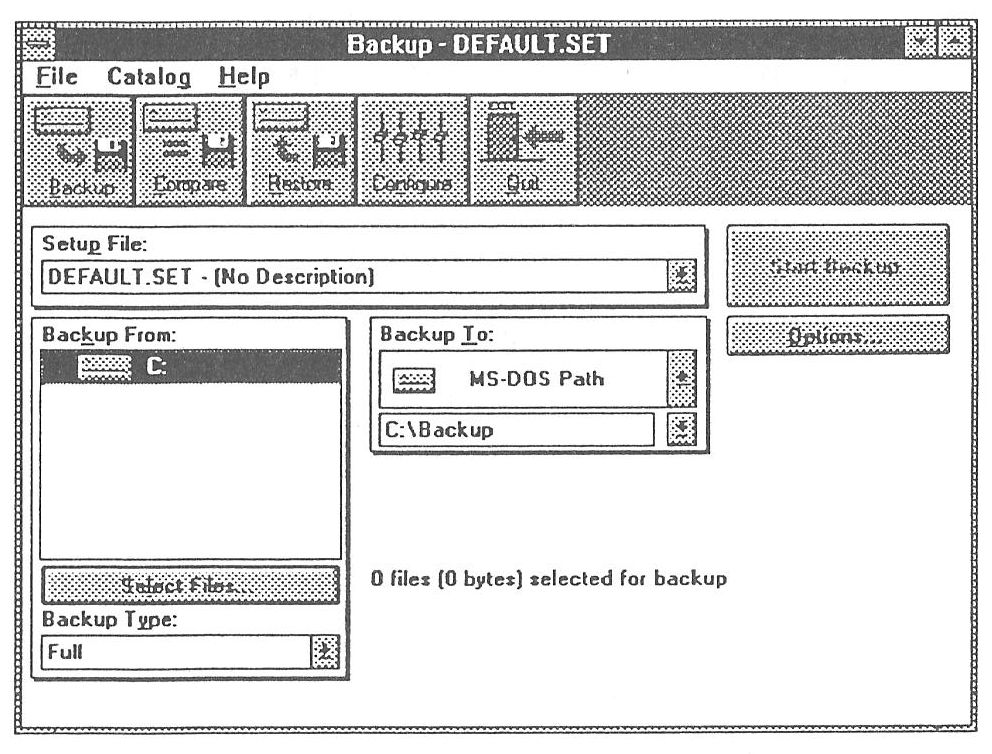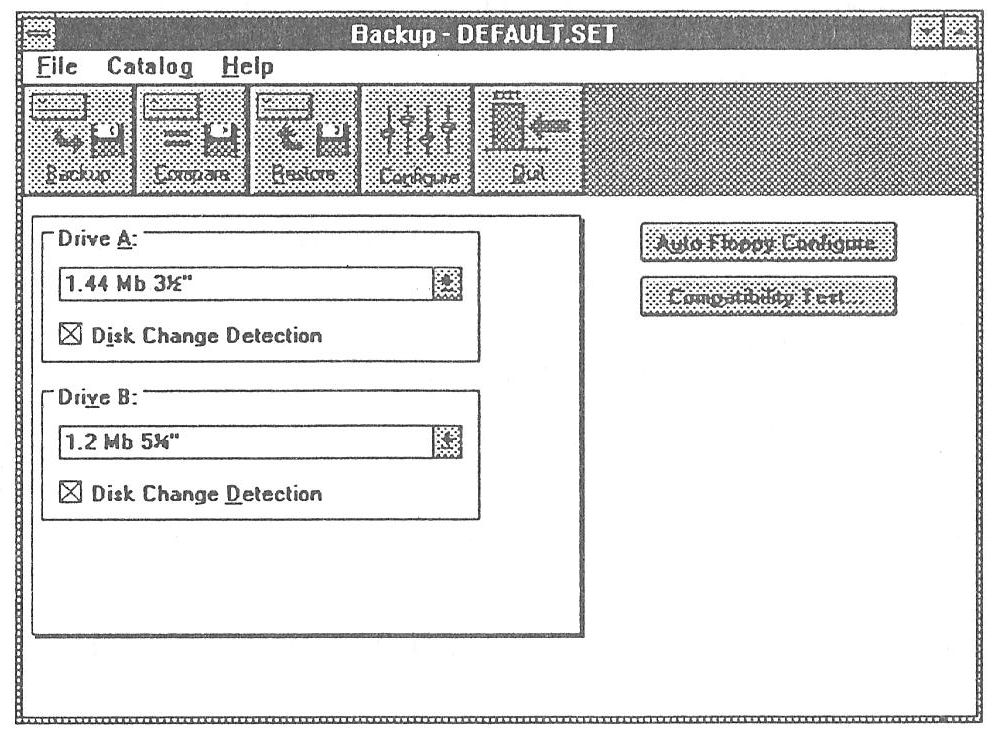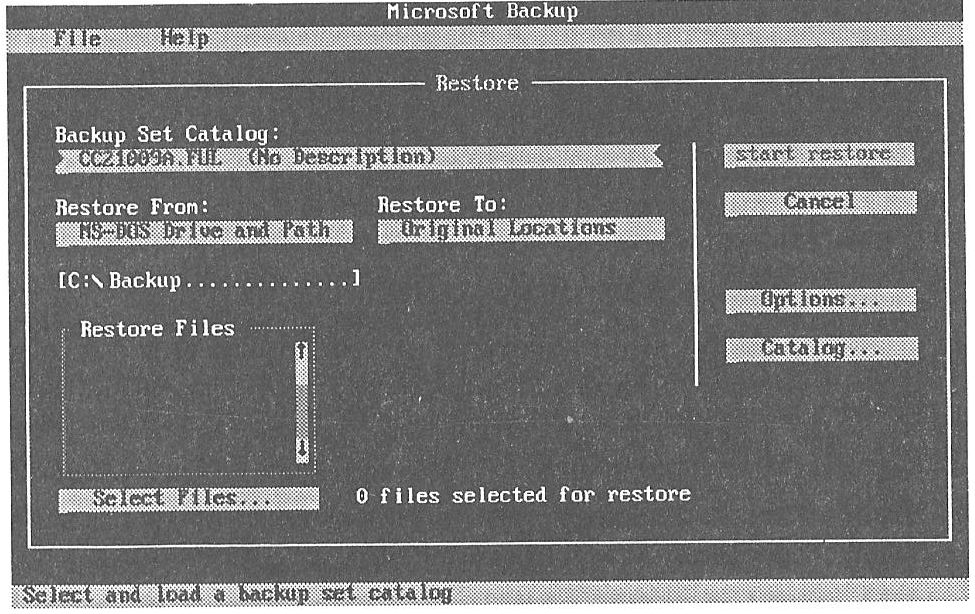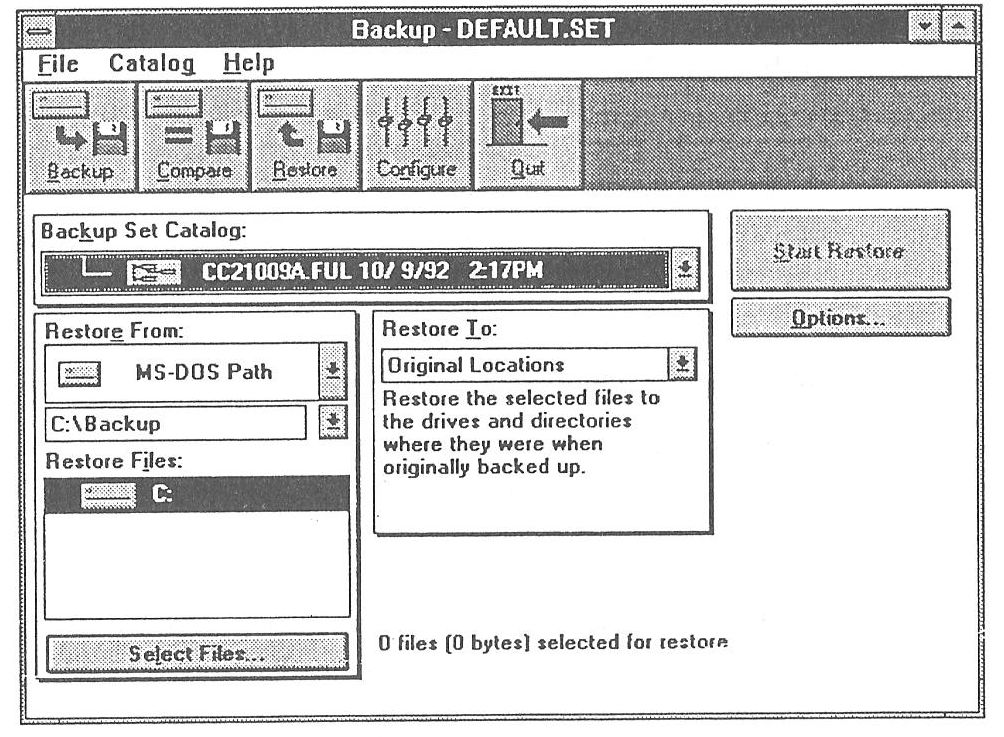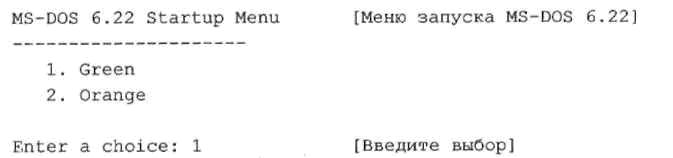Краткое руководство пользователя Microsoft MS-DOS 6.22
© Microsoft. Разрешается исправлять опечатки и добавлять примечания, остальные действия запрещены.
ДОБРО ПОЖАЛОВАТЬ
Добро пожаловать в операционную систему Microsoft® MS-DOS®. MS-DOS 6.22 содержит много новых возможностей, которые описаны ниже в данном документе. Если на Вашем компьютере еще не установлена MS-DOS 6.22, то для получения информации об использовании программы установки изучите главу "Приступая к работе".
О документации MS-DOS
Документация MS-DOS 6.22 состоит из книги Microsoft MS-DOS 6.22 Краткое руководство пользователя, справочной системы MS-DOS и нескольких других документов, хранящихся в виде файлов.
Это руководство включает в себя как информацию для неопытных пользователей, так и некоторые дополнительные разделы для тех, кто уже знаком с системой MS-DOS. Справочная система MS-DOS предоставляет пользователю обширную информацию о командах MS-DOS: как вводить команды, как задавать параметры и переключатели, а также замечания по использованию команд и примеры.
После установки системы MS-DOS 6.22 на компьютере можно получить оглавление справочной системы MS-DOS, введя в командной строке help и нажав клавишу ENTER. Можно также получить сведения о конкретной команде, набрав в командной строке help и затем имя этой команды.
При установке MS-DOS 6.22 программа Setup копирует на жесткий диск несколько текстовых файлов, содержащих информацию недоступную на момент издания данного руководства. Рекомендуется прочитать и распечатать эти файлы с помощью любого текстового редактора.
В каталоге, содержащем файлы MS-DOS, находятся следующие информационные файлы: README.TXT, описывающий детали взаимодействия системы с различной аппаратурой и программным обеспечением, и файл NETWORKS.TXT с информацией о том, как обеспечить совместимость системы MS-DOS 6.22 с программами поддержки сетей.
Новые возможности MS-DOS 6.22
Если у Вас имеется опыт работы с предыдущими версиями MS-DOS, то в MS-DOS 6.22 Вы обнаружите много новых и усовершенствованных возможностей, некоторые из которых перечислены ниже:
- Microsoft DriveSpace - интегрированное средство сжатия данных на дисках, которое увеличивает свободное дисковое пространство посредством упаковки файлов. Для получения более подробной информации см. приложение "Увеличение свободного дискового пространства".
- ScanDisk - новая утилита проверки, диагностики и восстановления данных на жестком диске как при физических ошибках диска, так и системных сбоях (перекрестные связи и потерянные кластеры). ScanDisk создает протокол работы на диске и позволяет отменить все внесенные изменения. Для получения более подробной информации наберите в командной строке help scandisk, а затем нажмите клавишу ENTER.
- Microsoft MemMaker - утилита оптимизации использования оперативной памяти, размещающая резидентные программы и драйверы устройств в области старшей памяти на компьютерах с процессором 80386 или выше. Для получения более подробной информации см. главу "Увеличение объема доступной памяти".
- Улучшенный драйвер EMM386, обеспечивающий доступ к большему количеству блоков старшей памяти и использующий дополнительную память для эмуляции расширенной памяти. Для получения более подробной информации см. главу "Увеличение объема доступной памяти".
- Улучшенная команда mem, предоставляющая больше информации об использовании памяти компьютера и о программах, загруженных в память. Для получения более подробной информации наберите в командной строке help mem, а затем нажмите клавишу ENTER.
- Улучшенные команды loadhigh и devicehigh, которые позволяют указать область памяти, в которую следует загружать программу. Для получения более подробной информации наберите в командной строке help loadhigh или help devicehigh, а затем нажмите клавишу ENTER.
- Microsoft Backup - программа, осуществляющая резервное копирование данных. Для получения более подробной информации см. главу "Управление системой".
- Microsoft Anti-Virus - программа способная идентифицировать и уничтожить более 800 различных компьютерных вирусов. Для получения более подробной информации см. главу "Управление системой".
- Microsoft Undelete - программа, позволяющая надежно восстановить ошибочно удаленный файл и имеющая три уровня защиты от уничтожения файлов. Для получения более подробной информации см. главу "Управление системой".
- Возможность задать в файле CONFIG.SYS несколько вариантов конфигурации системы. Для получения более подробной информации см. главу "Настройка системы".
- Возможность обхода выполнения команд в файлах AUTOEXEC.BAT и CONFIG.SYS при загрузке компьютера. Для получения более подробной информации см. главу "Настройка системы".
- Microsoft Defragmenter - программа оптимизации размещения файлов на жестком диске. Для получения более подробной информации см. главу "Управление системой".
- MS-DOS Help - оперативная справка по командам MS-DOS. Для получения более подробной информации см. главу "Основы MS-DOS".
- Улучшенная программа SMARTDrive. MS-DOS не отображает командную строку до тех пор, пока SMARTDrive не запишет все данные на жесткий диск. Это сделано для того, чтобы удержать пользователя от выключения компьютера до того, как все находящиеся в памяти данные сохранены на диске. Если до SMARTDrive загружен также драйвер MSCDEX, SMARTDrive может также кэшировать CD-диски. Для получения более подробной информации см. главу "Управление системой" или наберите в командной строке help smartdrv, а затем нажмите клавишу ENTER.
- Улучшенный диспетчер верхней памяти HIMEM, который выполняет ее тестирование в момент включения компьютера. Для получения более подробной информации наберите в командной строке MS-DOS help himem, а затем нажмите клавишу ENTER.
- Microsoft Diagnostics (MSD) - программа, предоставляющая детальную техническую информацию о Вашем компьютере. Для получения более подробной информации наберите в командной строке MS-DOS help msd, а затем нажмите клавишу ENTER.
- Interlnk - программа, позволяющая пересылать файлы между двумя компьютерами. Для получения более подробной информации см. главу "Средства для переносных компьютеров типа laptop".
- Power - программа, позволяющая экономить энергию элементов питания переносных копьютеров в состоянии ожидания. Для получения более подробной информации см. главу "Средства для переносных компьютеров типа laptop".
- Команда move, перемещающая один или несколько файлов из одного каталога в другой. Для получения более подробной информации наберите в командной строке help move, а затем нажмите клавишу ENTER.
- Улучшенные команды move, сору и хсору, которые запрашивают, следует ли заменять при копировании файлы с совпадающими именами (при запуске из командного файла, однако, подтверждение не запрашивается). Для получения более подробной информации наберите в командной строке help move, help сору или help хсору, a затем нажмите клавишу ENTER.
- Улучшенная команда diskcopy, которая использует жесткий диск как внутреннюю область для хранения данных, в результате чегол копирование дискет становится значительно более быстрым и удобным. Для получения более подробной информации наберите в командной строке help diskcopy, а затем нажмите клавишу ENTER.
- Улучшенные команды dir, mem и format, которые теперь при выводе чисел больших 999 отображают разделители разрядов. Для получения более подробной информации наберите в командной строке help dir, help mem или help format, а затем нажмите клавишу ENTER.
- Команда choice, запрашивающая ответ пользователя при выполнении командных файлов. Для получения более подробной информации наберите в командной строке help choice, а затем нажмите клавишу ENTER.
- Команда deltree, удаляющая каталог со всеми его файлами и подкаталогами. Для получения более подробной информации наберите в командной строке help deltree, а затем нажмите клавишу ENTER.
- При запуске компьютера отображается теперь меньше служебных сообщений.
Соглашения
В данном руководстве приняты некоторые соглашения, которые должны помочь Вам лучше ориентироваться в излагаемом материале.
Соглашения об обозначениях
Чтобы облегчить поиск и интерпретацию информации, в данном руководстве приняты следующие типографские соглашения:
| Шрифт | Использование |
|---|---|
| Полужирный | Выделяет текст команд и переключателей, набира¬емых точно в том виде, в котором они приведены. |
| Курсив | Заменяет собой текст, который должен быть набран пользователем. Также курсивом выделяются вновь вводимые термины и понятия. |
| [Квадратные скобки] | Перевод сообщений операционной системы на русский язык для удобства чтения данного руководства. На экране компьютера не появляется. |
В документации Microsoft под термином MS-DOS понимаются операционные системы MS-DOS и IBM® Personal Computer DOS.
Соглашения об обозначении комбинаций клавиш
Комбинации и последовательности нажатий клавиш клавиатуры компьютера приводятся в соответствии со следующими соглашениями:
| Обозначение | Использование |
|---|---|
| KEY1+KEY2 | Нажмите первую клавишу и, не отпуская ее, нажмите вторую клавишу. Например, фраза "Нажмите клавиши CTRL+C" означает, что надо нажать клавишу CTRL и, не отпуская ее, нажать клавишу с. |
| KEY1, KEY2 | Запятая (,) между именами клавиш означает, что клавиши надо нажимать последовательно шпример, фраза "Нажмите клавиши ALT, FIO" означает, что надо нажать и отпустить клавишу ALT, а затем нажать и отпустить клавишу FIO. |
ГЛАВА 1. Приступая к работе
Большинство компьютеров продаются с уже установленной операционной системой. Однако, если на компьютере операционная система MS-DOS 6 еще не установлена, то необходимо выполнить программу установки системы (программу Setup). Запускать MS-DOS прямо с установочных дисков нельзя, поскольку файлы на этих дисках находятся в упакованном виде. Программа установки распаковывает файлы MS-DOS и копирует их на жесткий диск или дискеты.
Выполнение установки
Программа Setup определяет характеристики аппаратуры компьютера и установленного программного обеспечения и, если компьютер не удовлетворяет минимальным требованиям, выдает предупреждение.
Для установки MS-DOS
- Вставьте Setup Disk 1 в дисковод А (тот, с которого производится загрузка системы).
- Загрузите или перезагрузите компьютер.
- Следуйте появляющимся на экране инструкциям.
Настройка программ Anti-Virus, Backup и Undelete для Windows
Установив систему Microsoft Windows, необходимо снова запустить программу Setup для установки версий программ Anti-Virus, Backup и Undelete, рассчитанных на работу в среде Windows.
Для настройки программ Anti-Virus, Backup или Undelete для Windows
- Вставьте Setup Disk 1 в дисковод А или Вив ответ на системное
приглашение наберите следующее:
a:setup /е или b:setup /е
- Следуйте появляющимся на экране инструкциям.
Программа установки создаст в диспетчере программ группу с именем Microsoft Tools и добавит в нее значки перечисленных выше программ. Если Вы используете систему Windows версии 3.1, то программа установки добавит в меню File диспетчера файлов команду Undelete. Дополнительно в диспетчере файлов появится новый элемент меню -меню Tools, которое содержит команды для программ Anti-Virus и Backup.
ГЛАВА 2. Основы MS-DOS
Эта глава объясняет основы использования MS-DOS 6.22. Первый раздел главы является учебником, а в следующих разделах более подробно объясняются некоторые концепции, описанные в учебнике, содержится информация об использовании справки MS-DOS.
Учебник MS-DOS
Следуя процедурам, описанным ниже, Вы научитесь просматривать содержимое каталога, создавать и удалять каталоги, переходить от одного каталога или дисковода к другому, копировать и форматировать дискеты, переименовывать и удалять файлы.
Системное приглашение
Когда Вы впервые включите свой компьютер, то увидите на экране быстро сменяющие друг друга сообщения. После того как вывод сообщений закончится, на экране появится системное приглашение:
С:\>
Мигающий символ подчеркивания, находящийся после системного приглашения, называется курсором. Он показывает место ввода команды. Строка, в которой Вы набираете команду, называется командной строкой.
Набор команды
Этот раздел объясняет, как набрать команду в командной строке. После набора команды необходимо нажать клавишу ENTER.
Для набора команды
Наберите в командной строке следующую команду (набирать можно как строчными, так и прописными буквами):
ver
Нажмите клавишу ENTER.
На экране появится следующее сообщение:
MS-DOS version 6.00 [MS-DOS версия 6.00]
Команда ver отображает номер версии MS-DOS. Если Вы увидите сообщение "Bad command or file name" [Неверная команда или имя файла], то это означает, что Вы, скорее всего, допустили ошибку в наборе команды.
Просмотр содержимого каталога
В этом разделе говорится о том, как просмотреть содержимое каталога с помощью команды dir. Название команды dir является сокращением от английского "directory" - каталог.
Для просмотра содержимого каталога
Наберите в командной строке следующее:
dir
Будет выдан примерно такой текст:
Подобный текст называется списком каталога. Список каталога - это список всех файлов и подкаталогов, содержащихся в данном каталоге. В нашем примере Вы видите все файлы и каталоги, находящиеся в главном, или корневом каталоге диска.
Смена каталогов
Все имена, имеющие пометку <DIR>, относятся к каталогам. Чтобы просмотреть список файлов другого каталога, следует сначала сменить каталог, а затем снова воспользоваться командой dir. Например, перейдем к каталогу DOS.
Для перехода от корневого каталога к каталогу DOS
Сменить каталог можно с помощью команды cd. Название команды cd является сокращением от английского "change directory" - сменить каталог.
В командной строке наберите следующее:
cd dos
Системное приглашение изменится и будет выглядеть следующим образом:
C:\DOS>
Системное приглашение показывает, в каком каталоге Вы находитесь. В данном случае смена каталога прошла успешно, так как теперь системное приглашение содержит имя каталога DOS, который стал текущим.
Для просмотра списка файлов в каталоге DOS используем команду dir.
Для просмотра содержимого каталога DOS
В командной строке наберите следующее:
dir
Появится список файлов из каталога DOS, однако этот список промелькнет слишком быстро, чтобы его можно было рассмотреть. Вы можете задать команду dir так, чтобы информация выдавалась последовательно, по одному экрану.
Для просмотра содержимого каталога по одному экрану
В командной строке наберите следующее:
dir /р
После вывода первого экрана будет сделана пауза, а в нижней части экрана появится следующее сообщение:
Press any key to continue... [Для продолжения нажмите любую клавишу...]
Нажмите любую клавишу для продолжения просмотра. Повторяйте эту операцию до тех пор, пока не появится системное приглашение.
При последнем наборе команды dir Вы использовали переключатель /р. Переключатель изменяет метод выполнения команды системой MS-DOS. В общем случае переключатель состоит из символа косой черты (/) и одной или несколько букв или цифр. Использование переключателя /р в команде dir указывает, что система должна делать паузу после выдачи очередного экрана списка файлов каталога.
Для просмотра списка файлов каталога в широком формате
В командной строке наберите следующее:
dir /w
Появится многоколоночный список файлов каталога. В этом случае перечисляются только имена файлов. Информация о размере файлов или дате и времени их создания не выдается.
Если каталог содержит файлов больше, чем может поместиться на экране, то можно комбинировать переключатели /р и /w следующим образом:
dir /w /р
Возвращение в корневой каталог
Теперь из каталога DOS вернемся в корневой каталог.
Для перехода в корневой каталог
В командной строке наберите следующее:
cd \
Заметьте, что в команде используется не прямая косая черта, а обратная косая черта (\). Вне зависимости от того, в каком каталоге Вы находились, эта команда всегда возвратит Вас к корневому каталогу диска. Корневой каталог не имеет имени. Ссылаются на него просто с помощью символа обратной косой черты (\).
Системное приглашение теперь должно выглядеть следующим образом:
С:\>
Для создания каталога с именем FRUIT и перехода в него
В командной строке наберите следующее:
md \fruit
Вы только что создали каталог с именем FRUIT, что в переводе с английского означает "фрукт".
Перейдите к новому каталогу FRUIT, набрав в командной строке следующее:
cd \fruit
Системное приглашение изменится и будет выглядеть следующим образом:
C:\FRUIT>
Теперь в каталоге FRUIT создадим каталог с именем GRAPES (английское название винограда).
Для создания каталога GRAPES и работы с ним
В командной строке наберите следующее:
md grapes
Вы не увидите новый каталог GRAPES до тех пор, пока снова не выполните команду dir.
Убедитесь, что каталог GRAPES действительно создан, набрав в командной строке следующее:
dir
Заметьте, что каталог FRUIT содержит три элемента. Один из них -это только что созданный каталог GRAPES. Однако есть еще два -один выглядит как одна точка (.), а второй - как две точки (..). Эти элементы присутствуют в каждом каталоге.
Каталог GRAPES - это подкаталог каталога FRUIT. Подкаталог -это каталог, содержащийся внутри другого каталога.
Перейдите к каталогу GRAPES, набрав в командной строке следующее:
cd grapes
Системное приглашение теперь должно выглядеть следующим образом:
С:\FRUIT\GRAPES>
Создание каталога
В этом разделе Вы создадите два каталога. Создание каталога полезно, если Вы хотите объединить связанные по смыслу файлы в группы. Для создания каталога используется команда md. Название команды md происходит от английского "make directory" - сделать каталог.
Вернитесь назад к каталогу FRUIT, набрав следующее:
cd ..
Системное приглашение теперь должно выглядеть следующим образом:
C:\FRUIT>
Когда команда cd сопровождается двумя точками (..), система перемещает Вас на один уровень вверх в структуре каталогов. В данном случае Вы переместились на один уровень - из каталога GRAPES в каталог FRUIT.
Удаление каталога
Для упрощения структуры каталогов может понадобиться удалить каталог. В этом разделе Вы удалите каталог GRAPES. Для удаления каталога используется команда rd. Название команды происходит от английского "remove directory" - удалить каталог.
Для удаления каталога GRAPES
1. Убедитесь, что системное приглашение выглядит так:
С:\FRUIT>
2. В командной строке наберите следующее: rd grapes 3. Убедитесь, что каталог GRAPES удален, набрав в командной строке следующее:
dir
В появившемся списке каталог GRAPES должен отсутствовать.
Замечание: Удалить каталог, являющийся текущим, невозможно. Перед удалением такого каталога в командной строке нужно набрать cd...
Переход на другой диск
В этом разделе говорится о том, как сменить текущий диск. Предположим, Вы работали с диском С. Но у Вас могут быть и другие диски для хранения информацию, например, диск А. Файлы и каталоги диска А находятся на дискете, помещенной в дисковод. (Возможно, что есть еще и дисковод В.)
Для перехода к другому диску и просмотра находящихся на нем файлов
Вставьте дискету Setup Диск 1 (он есть в Вашей копии MS-DOS 6.22) в дисковод А этикеткой вверх. Затем закройте защелку дисковода или убедитесь, что диск в дисководе щелкнул.
В командной строке наберите следующее:
а:
Заметьте, что системное приглашение теперь выглядит так:
А:\>
Может появиться сообщение:
Not ready reading drive A Abort, Retry, Fail? [He готов читать диск A]
Если Вы получили это сообщение, то, возможно, не закрыта защелка дисковода. Вставьте в дисковод дискету этикеткой вверх, а затем закройте защелку дисковода или убедитесь, что дискета в дисководе щелкнула. После этого наберите r, чтобы повторить операцию.
Просмотрите список файлов на дискете, которая установлена в дисковод А, набрав в командной строке следующее:
dir
Появится список файлов находящихся на дискете.
Вернитесь назад к диску С, набрав в командной строке следующее:
с:
Переход к указанному диску осуществляется, когда в командной строке набирается буква диска, после которой стоит двоеточие, и нажимается клавиша ENTER. Буква диска в системном приглашении показывает, какой диск является текущим диском. Все вводимые команды выполняются над текущим диском и текущим каталогом, если другой диск или каталог не указаны специально. Например, можно посмотреть файлы, находящиеся на диске из дисковода А, не переключаясь на него, с помощью описанной ниже процедуры.
Для просмотра файлов на диске А при текущем диске С
В командной строке наберите следующее:
dir а:
Хотя текущим диском является диск С (на что указывает системное приглашение), будет выдан список файлов, находящихся на диске А. Задав а: после команды dir, Вы сообщаете системе, что нужен список файлов и каталогов, которые находятся на диске А, а не на текущем диске С. Символы а:, введенные после команды dir, являются параметром, указывающим над каким диском выполняется команда.
Копирование файлов
В этом разделе говорится о том, как скопировать один или несколько файлов. При копировании файлов используется команда сору с двумя параметрами: источником (местоположение и имя копируемого файла) и назначением (куда следует поместить копию). Источник и назначение разделяются пробелом. Команда сору имеет следующий формат:
сору источник назначение
Копирование отдельного файла
Для копирования файла EDIT.HLP из каталога DOS в каталог FRUIT
Вернитесь в корневой каталог, набрав в командной строке следующее:
cd \
Перейдите в каталог DOS, набрав в командной строке следующее:
cd dos
Чтобы скопировать файл EDIT.HLP из каталога DOS в каталог FRUIT, в командной строке наберите следующее:
сору c:\dos\edit.hlp c:\fruit
Появится сообщение:
1 file(s) copied [1 файл скопирован]
Только что введенная команда скопировала файл из указанного источника в место назначения. Задав C:\DOS\EDIT.HLP в качестве источника, Вы указали, что система должна использовать исходный файл EDIT.HLP, находящийся в каталоге DOS диска С. Второй параметр, C:\FRUIT, заданный как назначение, указывает, что копия файла EDIT.HLP должна быть помещена в каталог FRUIT на диске С.
Копирование нескольких файлов
В этом разделе Вы будете использовать подстановочные символы для копирования нескольких файлов из каталога DOS в каталог FRUIT. Подстановочный символ звездочка (*) замещает собой один или несколько символов в имени файла. В этом разделе Вы с помощью подстановочного символа сначала просмотрите список файлов, а затем скопируете их. Перед началом работы убедитесь, что системное приглашение выглядит так:
С:\DOS>
Для просмотра списка всех файлов с расширением .ТХТ и копирования их из каталога DOS в каталог FRUIT с использованием подстановочного символа
В командной строке наберите следующее:
dir *.txt
Вы сможете просмотреть список всех файлов с расширением .ТХТ из каталога DOS. Заметьте, что перед звездочкой (*) стоит пробел, а после нее - нет.
Приведенная команда выводит список всех файлов и каталогов, которые имеют расширение .ТХТ. Звездочка замещает собой все символы в имени файла до точки, отделяющей имя файла от его расширения.
Чтобы скопировать все файлы с расширением .ТХТ в каталог FRUIT, в командной строке наберите следующее:
copy *.txt c:\fruit
Эта команда скопирует все файлы с расширением .ТХТ из текущего каталога (DOS) в каталог FRUIT.
Переименование файлов
В этом разделе говорится о переименовании файлов. Для этой цели используется команда ren. Название команды ren происходит от английского "rename" - переименовать. Команда ren требует задания двух параметров. Первый параметр - это имя существующего файла, которое нужно изменить, а второй - новое имя этого файла. Параметры разделяются пробелом. Команда ren имеет следующий формат:
ren старое_имя новое_имя
Переименование файла
Ниже показано, как переименовать файл README.TXT, скопированный в каталог FRUIT. В начале убедитесь, что системное приглашение выглядит следующим образом:
С:\FRUIT>
Для переименования файла README.TXT в PEACH.TXT
В командной строке наберите следующее:
ren readme.txt peach.txt
При переименовании группы файлов можно использовать подстановочные символы.
Удаление файлов
В этом разделе говорится об удалении, т.е. уничтожении файла, который больше не нужен. Для удаления файлов используется команда del. Название команды del происходит от английского "delete" -удалить.
Удаление файла
Ниже показано, как удалить файл с помощью команды del. В начале убедитесь, что системное приглашение выглядит следующим образом:
С:\FRUIT>
Для удаления файл EDIT.HLP
В командной строке наберите следующее:
del edit.hlp
Чтобы убедиться в том, что файл действительно удален, в командной строке наберите следующее:
dir
В появившемся списке файла EDIT.HLP быть не должно.
Удаление группы файлов
Для удаления всех файлов с расширением .ТХТ из текущего каталога с использованием подстановочного символа Просмотрите все файлы с расширением |.ТХТ, набрав в командной строке следующее:
dir *.txt
Появится список всех файлов, имеющих расширение .ТХТ. Убедитесь, что это именно те файлы, которые Вы хотите удалить. При удалении файлов с использованием подстановочных символов этот шаг очень важен. Он предотвратит случайное удаление нужных файлов.
Удалите все файлы, имеющие расширение .ТХТ, набрав в командной строке следующее:
del *.txt
Убедитесь в том, что все файлы с расширением .ТХТ действительно удалены, набрав в командной строке следующее:
dir
В каталоге FRUIT файлов быть не должно. Теперь, когда каталог FRUIT пуст, можно удалить и его.
Для удаления каталога FRUIT
Вернитесь в корневой каталог, набрав в командной строке следующее:
cd \
В командной строке наберите dir, чтобы увидеть каталог FRUIT в списке файлов каталога.
Удалите каталог FRUIT, набрав в командной строке следующее:
rd fruit
Убедитесь в том, что каталог FRUIT действительно удален, набрав в командной строке следующее:
dir
В появившемся списке каталог FRUIT должен отсутствовать.
Форматирование дискеты
Большинство покупаемых дискет необходимо форматировать перед их использованием.
Предупреждение Все данные на форматируемом диске стираются, поэтому убедитесь, что Вы выбрали дискету, которая не содержит нужной информации.
Для форматирования дискеты
- В командной строке наберите следующее:
format а:
Эта команда говорит о том, что Вы собираетесь форматировать дискету, находящуюся в дисководе А. Нажмите клавишу ENTER, на Вашем экране появится следующее сообщение:
Insert new diskette for drive A: and press ENTER when ready... [Вставьте новую дискету в дисковод А: и нажмите клавишу ENTER...]
Чтобы отформатировать дискету, которая вставляется только в дисковод В, в командной строке наберите format b: и вставьте дискету в дисковод В после того, как система попросит это сделать.
- Вставьте форматируемую дискету в дисковод А этикеткой вверх.
Затем закройте защелку дисковода или убедитесь, что диск в дисководе щелкнул. После этого нажмите клавишу ENTER. Появится следующее сообщение:
Checking existing disk format Saving UNFORMAT information [Проверка существующего формата диска] [Сохранение информации для UNFORMAT]
По мере форматирования система отображает процент выполненной работы. Когда форматирование будет закончено, появится следующее сообщение:
Volume label (11 characters, ENTER for none)? [Метка тома (11 символов, ENTER для отказа)?]
В данном упражнении нажмите клавишу ENTER, оставляя, таким образом, диск без метки.
Нажмите клавишу Y, если хотите отформатировать еще один диск, противном случае - клавишу N.
Подробнее о файлах, каталогах и путях см. следующие разделы. Для получения более подробной информации о командах, обсуждавшихся в этом учебнике, используйте справочную систему, входящую в MS-DOS. Инструкции по использованию справочной системы MS-DOS приведены в разделе "Получение справки" далее в этой главе.
Как MS-DOS организует информацию
Выше было дано некоторое представление о командах, которые используются для поиска и перемещения данных. Также было введено несколько важных терминов: файл, каталог и диск, необходимых для эффективного использования системы MS-DOS. В данном разделе содержится дополнительная информация об этих терминах и объясняется, как система MS-DOS организует хранение данных.
Файлы
Файл являет основной единицей хранения блока информации, находящейся в компьютере. Файлы позволяют системе отличать один блок информации от другого. Например, когда Вы используете текстовый процессор для написания письма, то каждое письмо хранится в отдельном файле. Каждый файл имеет имя и расширение, указывающее на тип информации, которую содержит данный файл. Некоторые файлы поставляются с системой MS-DOS, другие - с прикладными программами, такими как текстовый процессор. Эти файлы содержат код программ и другую информацию, которая необходима для работы компьютера и приложений. Через некоторое время в Вашем компьютере будут храниться сотни, а может быть даже тысячи различных файлов. Это может привести к тому, что найти нужный файл будет достаточно трудно.
Каталоги
Размещение файлов в различных каталогах облегчает поиск файлов. Например, все файлы, поставляемые с системой MS-DOS, помещаются в один каталог, который обычно называется DOS. Поэтому, если потребуется найти какой-либо файлов из комплекта поставки MS-DOS, его легко найти. Как файлы, так и каталоги могут создаваться либо с командной строки MS-DOS, либо программным способом.
Текущий каталог
Каталоги было бы трудно использовать, если бы Вы не знали, какой из них является текущим. Система MS-DOS указывает текущий каталог, отображая его имя в системном приглашении. Например, следующее системное приглашение показывает, что Вы находитесь в каталоге DOS:
C:\DOS>
Знание того, какой каталог является текущим, облегчает поиск файлов и их перемещение из одного каталога в другой. Не обязательно находиться в каталоге, имена файлов из которого указываются при наборе команд, однако, если это так, то команды будут короче.
Подкаталоги
Каталоги могут содержать другие каталоги. Каталог, который находится в другом каталоге, называется подкаталогом. Использование подкаталогов помогает лучше организовать хранение файлов.
Корневой каталог
Строго говоря, все каталоги, за исключением одного, который называется корневым каталогом, являются подкаталогами. В данном руководстве термин подкаталог используется только для указания отношений между двумя каталогами. Корневой каталог содержит в себе все остальные каталоги и файлы. Он не имеет имени; вместо имени он представляется символом обратной косой черты (\). Когда текущим является корневой каталог, системное приглашение выглядит следующим образом:
С:\>
Такое приглашение указывает, что Вы находитесь в корневом каталоге диска С. Поскольку корневой каталог является основой для всех других, удалить его нельзя. Избегайте хранения случайных файлов в корневом каталоге. Этот совет вызван тем, что корневой каталог имеет ограничение на число хранящихся в нем файлов и каталогов.
Диски
Как каталог содержит группу файлов, так и диск содержит группу каталогов. Диск - это устройство, на котором хранятся данные. Наиболее распространенными являются следующие типы дисков: жесткий диск, который находится внутри компьютера; дискета и компакт-диск, которые вставляются в дисковод, находящийся либо внутри компьютера, либо рядом с ним.
Первый дисковод для дискет называется диском А. Второй, если он есть - диском В. Ваш жесткий диск (или его часть) называется диском С. Следующее системное приглашение показывает, что текущим является диск С, а текущим каталогом - его корневой каталог (он представлен символом обратной косой черты (\)):
С:\>
Если текущим является диск А и каталог SAMPLES, то системное приглашение будет выглядеть так:
A:\SAMPLES>
Если у Вас более одного жесткого диска или если Вы используете компакт-диски (CD-ROM) или сеть, то могут появиться дополнительные буквы дисков (D, Е и т.д.). Каждый диск, независимо от его типа, имеет один корневой каталог.
Использование путей для указания местоположения файлов
Путь указывает местонахождение файла в структуре каталогов относительно корневого каталога. Например, чтобы добраться до файла LASAGNA.TXT из каталога ENTREES, система MS-DOS должна пройти путь от корневого каталога через каталог RECIPES к каталогу ENTREES, как это показано на следующей иллюстрации:
Чтобы задать тот же самый путь в командной строке, следует набрать его так, как это показано ниже:
Имена файлов не должны содержать пробелов запятых, прямой или обратной косой черты и точки (за исключением точки, которая отделяет имя от расширения).
Два файла или подкаталога, находящиеся в одном и том же каталоге, не могут иметь одинаковые имена.
Замечание: Вы можете использовать буквы русского алфавита в именах файлов, каталогов и метках дисков, но при этом рекомендуется пользоваться кодовой страницей 866. В противном случае поддержка символов кириллицы будет ограничена.
Это и есть путь к файлу LASAGNA.TXT. Первая буква и двоеточие (С:) обозначают диск, на котором находится файл. Первая обратная косая черта (\) обозначает корневой каталог. Вторая обратная косая черта отделяет каталог RECIPES от подкаталога ENTREES. Третья обратная косая черта отделяет подкаталог ENTREES от имени файла - LASAGNA.TXT.
Система MS-DOS распознает пути длиной до 67 символов (включая букву диска, двоеточие и символ обратной косой черты).
Имена файлов и каталогов
Каждый файл и каталог, за исключением корневого, должны иметь имя. При выборе имен и расширений для файлов и каталогов соблюдайте следующие правила:
- Имена файлов могут иметь длину до восьми символов. Дополнительно можно использовать расширение длиной до трех символов.
- В именах файлов строчные и прописные буквы не различаются. Это означает, что совершенно безразлично, на каком регистре набирается имя файла.
Имена файлов могут содержать буквы от А до Z, цифры от 0 до 9 и следующие специальные символы: подчеркивание (_), крышка (Л), знак доллара ($), тильда (~), восклицательный знак (!), символ номера (#), процент (%), амперсанд (&), дефис (-), фигурные скобки ({}), знак at sing (@), одиночная кавычка ('), апостроф (') и скобки (). Использование других специальных символов не допускается.
Использование расширения имени файла
Большинство имен файлов состоит из двух частей: собственно имя файла и расширение. Эти части разделяются точкой. Имя файла (то, что стоит до точки) имеет длину до восьми символов и, как правило, отражает содержимое файла. Расширение имени файла (то, что стоит после точки) имеет длину до трех символов и, как правило, отражает тип файла.
Ниже приведены примеры часто используемых расширений имен файлов:
- .ЕХЕ, .СОМ или .ВАТ. Эти расширения используются для файлов, содержащих выполнимые программы. Если набрать в командной строке имя файла, имеющего одно из приведенных выше расширений, то система начнет выполнять программу, содержащуюся в данном файле.
- .ТХТ. Это расширение обычно используется для файлов, которые содержат неформатированный текст.
- .SYS. Это расширение используется для файлов, содержащих драйверы, которые обеспечивают взаимодействие компьютера с подключен¬ными к нему устройствами.
Многие приложения создают файлы с расширением, указывающим на отношение данного файла к создавшему его приложению.
Использование подстановочных символов
Если Вы хотите выполнить некоторое действие над группой файлов, имена которых схожи, то используйте подстановочные символы. Система MS-DOS распознает два подстановочных символа: звездочку (*), замещающую один или несколько символов; и знак вопроса (?), замещающий один любой символ.
Подстановочные символы можно использовать для частичной или полной замены имени или расширения файла. Следующая таблица содержит примеры подстановочных символов:
| Символ | Что представляет | Примеры |
|---|---|---|
| *.ТХТ | Все файлы с расширением ТХТ | JULY93.TXT, LASAGNA.TXT |
| REPORT.* | Все файлы с именем REPORT и любым расширением | REPORT.TXT, REPORT.WRI |
| М*.* | Все файлы, начинающиеся с буквы М, независимо от расширения | МЕМО.ТХТ, MARCH.XLS |
| ???.* | Все файлы с именами из трех символов, с любым расширением или вообще без расширения | SUN.BMP, WIN.INI, AUG |
В команде может использоваться несколько подстановочных символов. Например, следующая команда выдает список всех файлов, находящихся в текущем каталоге:
dir *.*
Получение справки
Имеется два типа оперативной справки по командам MS-DOS: справка MS-DOS (команда Help), которая предоставляет полную информацию о командах MS-DOS, включая синтаксис, замечания и примеры; и краткая справка командной сроки, которая выдает только синтаксис команды.
Использование справки MS-DOS
Справочная система MS-DOS содержит полную информацию о командах MS-DOS. Запустить систему справки можно двумя способами: -с выводом на экран общего оглавления для выбора интересующего раздела либо сразу с выводом нужного раздела.
Для запуска справочной системы MS-DOS и выбора нужного раздела из общего оглавления
В командной строке наберите следующее:
help
Появится общее оглавление.
Если Вы используете мышь, нажмите кнопку с именем нужной команды. Если нужной команды на экране не видно, то используйте линейку прокрутки в правой части экрана до тех пор, пока нужная команда не появится.
При использовании клавиатуры следует нажать клавишу, соответствующую первой букве названия нужной команды. Будет выделена первая команда, которая начинается на эту букву. Если это не та команда, которая нужна, то продолжайте нажимать клавишу до тех пор, пока нужная команда не будет выделена, а затем нажмите клавишу ENTER. По списку разделов оглавления можно также перемещаться с помощью клавиш TAB, СТРЕЛКА ВВЕРХ, СТРЕЛКА ВНИЗ, PAGE UP И PAGE DOWN.
Для запуска справочной системы MS-DOS и получения информации о конкретной команде
- В командной строке наберите help, затем пробел и название интересующей Вас команды. Например, чтобы получить справку по команде сору, в командной строке наберите следующее:
help сору
С большинством команд связано три раздела: "Syntax", "Notes" и "Examples" ("Синтаксис", "Замечания" и "Примеры"). При запуске справочной системы по умолчанию первым отображается раздел, который содержит описание синтаксиса команды. Если для команды предусмотрены замечания и примеры, то посмотреть их можно с помощью следующей процедуры.
Для просмотра замечаний или примеров
- При использовании мыши нажмите кнопку Notes или Examples, которые находятся в верхней части экрана. При использовании клавиатуры следует нажать клавишу N или Е, в зависимости от того, что Вы хотите просмотреть. Если курсор уже находится на кнопке Notes или Examples, то можно сразу нажать клавишу ENTER.
- После просмотра замечаний или примеров можно опять вернуться к описанию синтаксиса с помощью следующей процедуры.
Для просмотра синтаксиса
- При использовании мыши нажмите кнопку Syntax, которая находится в верхней части экрана. При использовании клавиатуры следует нажать клавишу S. Если курсор находится на кнопке Syntax, то можно сразу нажать клавишу ENTER.
- Строка состояния, которая находится в нижней части экрана, помогает ориентироваться в справочной системе.
- Для возврата к оглавлению справки MS-DOS нажмите клавиши ALT+C или кнопку <ALT+c=Contents>.
- Для просмотра следующего раздела справки MS-DOS нажмите клавиши ALT+N или кнопку <ALT+N=Next>.
- Для просмотра предыдущего раздела справки MS-DOS нажмите клавиши ALT+B или кнопку <ALT+B=Back>.
- Если Вы хотите получить информацию об использовании самой справочной системы MS-DOS, нажмите клавишу F1.
- С помощью команды Find в меню Search можно попытаться найти нужную информацию, используя глобальный поиск - т.е. во всех разделах системы справки MS-DOS.
Для поиска текста
- Выберите в меню Search команду Find. Появится диалоговое окно Find.
- Введите искомый текст в поле "Find What". Если поиск должен осуществляться с учетом регистра, то установите флажок "Match Upper/Lowercase". * Установите флажок "Whole Word", если нужно найти только целиком совпадающие слова.
- Нажмите кнопку ОК. Поиск начнется с текущего положения курсора до первого обнаружения искомого текста. Когда текст будет найден, справочная система отобразит на экран тот раздел справки, который содержит найденный текст.
- Нажмите клавишу F3, чтобы найти следующее вхождение того же самого текста.
Для выхода из справочной системы MS-DOS
- Если Вы используете мышь, то в меню File выберите команду Exit. При использовании клавиатуры последовательно нажмите клавиши ALT, F, х.
Использование краткой справки командной строки
Краткую информацию о назначении и использовании команды можно получить без запуска справочной системы MS-DOS. Эта информация менее подробна, чем выдаваемая справочной системой MS-DOS.
Для получения краткой справки
- В командной строке наберите имя команды, а за ним - пробел и переключатель /?. Например, чтобы посмотреть синтаксис команды dir, в командной строке наберите следующее:
dir /?
MS-DOS Shell =
Средство MS-DOS Shell представляет собой полноэкранную альтернативу использованию системного приглашения MS-DOS. На Ваш экран выводится информация о доступных для использования дисках, каталогах, файлах и приложениях.
Для запуска MS-DOS Shell
- В командной строке наберите следующее: dosshell Ваш экран будет выглядеть примерно так:
Для выбора команды MS-DOS Shell с помощью мыши
- В строке меню щелкните на имени того меню, которое содержит нужную команду. Откроется окно меню.
- Щелкните кнопкой мыши на имени нужной команды.
Для выбора команды MS-DOS Shell с помощью клавиатуры
- Нажмите клавишу ALT.
- Нажмите клавишу, соответствующую первой букве имени того меню, которое требуется открыть. Например, чтобы открыть меню View, следует нажать клавишу v.
- Нажимайте клавишу СТРЕЛКА ВНИЗ до тех пор, пока не будет выделена нужная команда, а затем нажмите клавишу ENTER. МОЖНО также сразу нажать букву, выделенную в имени команды.
Для выхода из MS-DOS Shell
- Если Вы работаете с мышью, то откройте меню File, а затем выберите в нем команду Exit. При использовании клавиатуры следует последовательно нажать клавиши ALT, F, Х.
Использование справки MS-DOS Shell
Справка MS-DOS Shell позволяет быстро получить информацию об основах использования MS-DOS Shell, а также о меню, командах, диалоговых окнах, опциях диалоговых окон и процедурах. Справку можно получить тремя способами: нажать клавишу FI, нажать кнопку Help, которая имеется в большинстве диалоговых окон, или использовать меню Help.
Для получения информации об основах использования MS-DOS Shell
- Если Вы работаете с мышью, то в меню Help выберите команду Shell Basics. При использовании клавиатуры следует последовательно нажать клавиши ALT, Н, S.
- Появится окно справки, содержащее информацию об основах использования MS-DOS Shell. Для просмотра информации в окне справки можно использовать клавиши PAGE UP и PAGE DOWN.
Для получения информации об использовании справки MS-DOS
- Если Вы работаете с мышью, то в меню Help выберите команду Using Help. При использовании клавиатуры следует последовательно нажать клавиши ALT, Н, U.
- Появится окно Help, содержащее информацию об использовании справки MS-DOS Shell. Для просмотра информации в окне Help можно использовать клавиши PAGE UP и PAGE DOWN.
Для закрытия окна справки MS-DOS Shell
- Если Вы работаете с мышью, то нажмите кнопку Close внизу окна справки. При использовании клавиатуры следует нажать клавишу ESC.
ГЛАВА 3. Управление системой
В состав системы MS-DOS 6.22 входят несколько программ, которые можно использовать для защиты данных и увеличения производительности компьютера. Эти программы рекомендуется использовать регулярно.
Создание резервных копий файлов
Создание резервных копий файлов защищает Вас от утери файлов в случае порчи жесткого диска или их случайного удаления. Используя программу Backup, Вы сможете восстановить старые версии файлов, удалить сохраненные файлы с жесткого диска и легко перенести файлы с одного компьютера на другой.
Обзор
Система MS-DOS 6.22 содержит две программы резервного копирования: программа Backup для MS-DOS, которая может запускаться из командной строки MS-DOS, и Backup для Windows, которая работает под управлением Microsoft Windows. Обе программы снабжены обширной справочной информацией о командах, процедурах и диалоговых окнах.
Для получения справки
- Нажмите клавишу F1 в тот момент, когда Backup отображает экран, окно или диалоговое окно, о которых требуется получить информацию.
Существует три варианта резервного копирования данных: полное, добавочное и разностное. При полном резервном копировании выполняется сохранение всех файлов, выбранных перед началом резервного копирования. При добавочном резервном копировании сохраняются только те файлы, которые были изменены с момента последнего полного или добавочного резервного копирования. Разностное резервное копирование сохраняет только те файлы, которые были изменены с момента последнего полного копирования.
Чтобы резервное копирование было эффективно, его следует выполнять регулярными циклами. Цикл резервного копирования начинается с полного резервного копирования и включает в себя все последующие процедуры добавочного и разностного копирования. Новый цикл резервного копирования начинается тогда, когда Вы снова выполняете полное копирование того же самого набора файлов.
Использование настроечных файлов
Перед началом резервного копирования Вы должны выбрать файлы, установки и опции, а затем все можно сохранить в настроечных файлах. Настроечные файлы упрощают процесс резервного копирования, обеспечивая стандартный набор опций, который отражает потребности и запросы для определенного резервного копирования. Вы можете создать до 50 настроечных файлов и сохранить их под разными именами. Программа Backup использует настроечные файлы для идентификации того, какие файлы следует копировать и какого типа копирование выполнять.
Файл DEFAULT.SET содержит установки, которые принимаются по умолчанию в основном экране при запуске Backup. Файл содержит также информацию, которую программа Backup получает при выполнении тестов на совместимость, например, информацию о емкости дискет, используемых в Ваших дисководах. Если Вы еще не создали своих настроечных файлов или не задали файл настройки, то при открытии диалогового окна Backup в текстовом поле "Setup File" [Настроечный файл] подставляется файл DEFAULT.SET.
Для получения указаний по использованию настроечных файлов выполните одну из следующих процедур:
- Если используется версия Backup для Windows, то выберите в меню Help команду Index. Когда появится алфавитный указатель тем справки, нажмите клавишу PAGE DOWN И в разделе "Miscellaneous" выберите "Setup Files".
- Если используется версия Backup для MS-DOS, то выберите в меню Help команду Index. Когда появится экран Backup Help Topics, нажимайте клавишу PAGE DOWN до тех пор, пока не увидите раздел "Backing Up". После этого выберите "Backup Commands and Options", а когда появится экран Backup Commands and Options, выберите одну из трех первых тем.
Каждое полное, добавочное и разностное резервное копирование приводит к созданию набора резервного копирования, который Backup размещает на дискетах или других носителях информации. В течение цикла резервного копирования может быть создано любое количество наборов резервного копирования.
Одним из результатов резервного копирования является создание каталога резервного копирования, который содержит информацию о сохраненных файлах. Когда потребуется восстановить один или несколько файлов, можно будет загрузить каталог резервного копирования и легко выбрать нужные файлы из набора резервного копирования. Программа Backup присваивает каждому каталогу резервного копирования уникальное имя.
Каждый раз, когда Вы выполняете полное резервное копирование, используя определенный настроечный файл, Backup создает главный каталог. Главный каталог отслеживает все каталоги резервного копирования, которые создаются в течение цикла резервного копирования. Когда Вы начинаете новый цикл копирования, выполняя полное копирование, Backup создает новый главный каталог. Главный каталог используется в случае необходимости восстановления данных, сохранявшихся в течение всего цикла.
Когда выполняется резервное копирование файлов, программа Backup помещает одну копию каталога резервного копирования на жесткий диск, а вторую копию - на тот носитель информации, который содержит набор резервного копирования. Если удалить или испортить каталог, находящийся на жестком диске, то можно извлечь его копию из набора резервного копирования.
Использование Backup
Этот раздел описывает, как запускать программу резервного копирования, использовать настроечные файлы, выбирать файлы, которые следует копировать, и настраивать опции Backup. При первом запуске программы Backup, будет выполнен набор тестов на совместимость, результаты которых программа Backup использует для настройки на аппаратуру компьютера. Файлы программы Backup должны находиться на жестком диске. Запускать программу Backup с дискет нельзя.
Замечание Если Вы хотите, чтобы наборы резервного копирования можно было использовать как с программой Microsoft Backup, так и с программой Norton Backup™, обратитесь в компанию Symantec™ для получения обновленной версии Norton Backup.
Для запуска программы Backup (MS-DOS)
- В командной строке наберите следующее:
msbackup
- Нажмите кнопку Backup.
Появится следующий экран:
Для запуска программы Backup (Windows)
- Выберите значок Backup в группе Microsoft Tools диспетчера программ. Можно получить тот же результат, если в меню Tools диспетчера файлов выбрать команду Backup. Появится следующий экран:
Далее Вы должны указать, какие файлы следует копировать. Для этого выберите один или несколько дисков и задайте файлы, которые нужно копировать или, наоборот, исключить го копирования.
Для создания резервной копии всех файлов, хранящихся на диске
- В рамке "Backup From" выберите диск с файлами, подлежащими копированию, а затем нажмите клавишу ПРОБЕЛ. Появится сообщение о том, что Backup считывает информацию о диске или каталоге. По завершении чтения рядом с выбранным диском появится сообщение: "All Files" [Все файлы].
- Повторите шаг 1 для каждого диска, на котором требуется выполнить резервное копирование.
Для создания резервной копии выбранных каталогов или файлов
- Нажмите кнопку Select Files [Выбрать файлы]. Появится экран Select Backup Files.
- Если будет отображен не тот диск, который нужен, то сначала выберите нужный диск, а затем каталог, содержащий подлежащие резервному копированию файлы.
- Нажмите клавишу ПРОБЕЛ для выделения всех файлов в каталоге.
- Чтобы указать группу файлов в каталоге, проделайте следующую процедуру: выделите файл и нажмите клавишу ПРОБЕЛ. Повторите эту процедуру для всех нужных файлов каталога. По завершении можно будет рядом с каталогом увидеть пометку и список всех выбранных файлов.
- Повторяйте шаги 2 и 3 до тех пор, пока не будут выбраны все файлы, которые требуется скопировать. По завершении выбора файлов нажмите кнопку ОК.
Замечание: Если все файлы уже выбраны, выбор можно отменить, нажав клавишу ПРОБЕЛ, или вернуться к предыдущему экрану, нажав клавишу ESC. Рядом с буквой диска появится сообщение "All Files" [Все файлы]. Чтобы отменить выбор, нажмите клавишу ПРОБЕЛ, а затем выберите отдельные файлы так, как это описано в предыдущей процедуре. Отменить выбор файла или каталога также можно нажатием клавиши ПРОБЕЛ.
С помощью кнопок Include, Exclude и Special, находящихся в экране Select Backup Files, Вы можете выбирать группы файлов.
Для выбора опции резервного копирования
- В диалоговом окне Backup нажмите кнопку Options. Появится диалоговое окно, позволяющее установить опции резервного копирования.
- Выберите нужную опцию, а затем нажмите клавишу ПРОБЕЛ. Повторите это для всех нужных опций. Рядом со всеми выбранными опциями появятся пометки.
- Когда Вы закончите выбор опций Backup, нажмите кнопку ОК.
Конфигурация программы Backup
Если Вы изменили конфигурацию аппаратуры, добавив новый видеоадаптер, мышь или диск, то может потребоваться корректировка конфигурации программы Backup.
Конфигурация программы Backup для MS-DOS
При использовании версии Backup для MS-DOS параметры видеоадаптера, мыши и устройств резервного копирования можно выбрать с помощью диалогового окна Configure.
Для конфигурации видеоадаптера и мыши
- В основном экране нажмите кнопку Configure. Появится диалоговое окно Configure.
- В диалоговом окне Configure нажмите кнопку Video and Mouse.
- Появится диалоговое окно Video and Mouse Configuration.
- Измените нужным образом параметры видеоадаптера и мыши, а затем нажмите кнопку ОК.
- Чтобы сохранить изменения для последующего использования, в диалоговом окне Configure нажмите кнопку Save. Если нужно, чтобы изменения действовали только в течении текущего сеанса резервного копирования, нажмите кнопку ОК.
Для конфигурации устройства резервного копирования
- В основном экране нажмите кнопку Configure.
- В диалоговом окне Configure нажмите кнопку Backup Devices. Появится диалоговое окно Backup Devices.
- Измените нужным образом конфигурацию устройств резервного копирования или, чтобы сделать это автоматически, нажмите кнопку Auto Config, а затем нажмите кнопку ОК.
- Чтобы сохранить изменения для последующего использования, в диалоговом окне Configure нажмите кнопку Save. Если нужно, чтобы изменения действовали только в течение текущего сеанса резервного копирования, нажмите кнопку ОК.
Конфигурация программы Backup для Windows =
Если Вы используете версию Backup для Windows, то можно задать типы дисководов, имеющихся на компьютере. Сделанные изменении начинают действовать сразу и действуют до завершения работы программы Backup.
Сравнение файлов
- После выполнения резервного копирования файлов Вы можете убедиться в том, что файлы из набора резервного копирования являются точными копиями исходных файлов, находящихся на жестком диске. Для этого используется команда Compare. Сравнивать можно один файл, выборочные файлы или все файлы, которые находятся в наборе резервного копирования. Чтобы получить информацию об использовании команды Compare, нажмите кнопку Compare в основном экране или окне, а затем нажмите клавишу F1.
Для конфигурации дисков
- В основном окне программы Backup нажмите кнопку Configure Появится экран примерно такого вида:
- Если Вы хотите, чтобы программа Backup автоматически определила диски, нажмите кнопку Auto Floppy Configure. Остальные шаги данной процедуры выполнять не следует.
- Если Вы хотите самостоятельно определить диски, выберите тот, с которого хотите начать конфигурацию.
- Откройте список типов дисков и выберите подходящий.
- Если нужно сконфигурировать другой диск, то повторите вторую половину шага 2, а затем повторите шаг 3.
- Чтобы сохранить изменения для последующих сеансов резервного копирования, завершите работу программы Backup. Появится диалоговое окно Exit Backup. Установите флажок "Save Configuration", а затем нажмите кнопку ОК.
Для восстановления резервной копии
- В основном экране программы Backup нажмите кнопку Restore. Если Вы используете версию Backup для MS-DOS, появится следующее окно:
Восстановление файлов
- При восстановлении файлов они восстанавливаются из набора резервного копирования в указанное место.
- Если же используется версия Backup для Windows, то окно будет выглядеть следующим образом:
- Чтобы выбрать каталог, соответствующий тому набору резервной' копирования, который Вы собираетесь восстановить, откройте список "Backup Set Catalog".
- Если Вы используете версию Backup для MS-DOS, то появится диалоговое окно Backup Set Catalog. С помощью клавиш со стрелками и клавиши ПРОБЕЛ выберите нужный каталог, а затем нажмите кнопку Load.
- Если используется версия Backup для Windows, то появится список имеющихся каталогов. Выберите нужный каталог, а затем нажмите клавишу TAB.
- Откройте список "Restore From".
- Если Вы используете версию Backup для MS-DOS, то появится диалоговое окно Restore From. Выберите диск, который содержит файлы, подлежащие восстановлению, а затем нажмите кнопку ОК. Если Вы выбрали значение "MS-DOS Drive and Path", то в главном экране появится поле ввода Restore. ** Выберите местоназначение для файлов, которые требуется восстановить, а затем нажмите клавишу TAB.
- Если используется версия Backup для Windows, то появится список дисков. Выберите диск, который содержит файлы, подлежащие восстановлению, а затем нажмите клавишу TAB. Если Вы выбрали значение "MS-DOS Path", то под списком "Restore From" появится поле ввода. Наберите в нем путь (куда восстанавливать), а затем нажмите клавишу TAB.
- В рамке "Restore Files" выберите диск, который содержит файлы, подлежащие восстановлению.
- Если требуется восстановить все файлы на диске, нажмите клавишу ПРОБЕЛ. Рядом с буквой диска появится текст "All Files" [Все файлы]. Если Вы хотите восстановить файлы выборочно, то нажмите клавишу ENTER. Появится экран Select Restore Files. Выберите каталог, который содержит файлы, подлежащие восстановлению. Программа отобразит список файлов, находящихся в выбранном каталоге. Выберите нужный файл, а затем нажмите клавишу ПРОБЕЛ. Повторите это для всех файлов каталога, подлежащих восстановлению.
- Чтобы задать каталог назначения для восстанавливаемых файлов, откройте список "Restore То".
- Если Вы используете версию Backup для MS-DOS, то появится диалоговое окно Restore То. Выберите местоназначение для файлов, которые требуется восстановить, а затем нажмите кнопку ОК.
- При использовании Backup для Windows появится список местоположений. Выберите местоназначение для файлов, которые требуется восстановить, а затем нажмите клавишу TAB.
- Если требуется изменить опции Restore, нажмите кнопку Options. Выберите или отмените опции, а затем нажмите кнопку ОК.
Нажмите кнопку Start Restore. Начнется процесс восстановления файлов, по ходу которого программа Backup будет отображать информацию о текущем состоянии.
Если появится сообщение "DMA buffer size too small" [Буфер DMA слишком мал]
Если на Вашем компьютере установлена система Windows или драйвер EMM386, то программа Backup для MS-DOS может при выполнении теста на совместимость (или при попытке начать резервное копирование) выдать следующее сообщение:
DMA buffer size too small. You cannot back up, compare, or restore files until you increase the DMA buffer size. [Буфер DMA слишком мал. Вы не сможете выполнять резервное копирование, сравнение или восстановление файлов до тех пор, пока не увеличите его размер.]
Если Вы получили это сообщение, то выполните следующую процедуру:
Для увеличения размера буфера DMA при использовании Windows
- С помощью любого текстового редактора откройте файл SYSTEM.INI, который находится в каталоге Windows.
- Найдите в этом файле раздел [386Enh] и добавьте в него следующую строку:
dmabuffersize=32
- Сохраните файл SYSTEM.INI и выйдите из редактора.
- Если система Windows активна, то выйдите из нее.
- Запустите Windows.
Защита от компьютерных вирусов
Компьютерные вирусы - это программы, целью которых является скрытое распространение и размножение. Компьютерные вирусы могут проявляться многими способами. В некоторых случаях они могут повреждать файлы и диски.
Если Ваш компьютер инфицирован вирусом, то для его загрузки может потребоваться загрузочная дискета. Очень важно создать такую дискету до того, как в компьютере появится вирус. Для создания этой дискеты выполните следующую процедуру.
Для создания загрузочной дискеты
- Вставьте неформатированную дискету в дисковод А, а затем в командной строке наберите следующее:
format a: /s
- Скопируйте файлы программы Anti-Virus на загрузочный диск, набрав в командной строке следующее:
copy msav*.* а:
Эти файлы находятся в каталоге, содержащем файлы MS-DOS.
Справка по программе Anti-Virus
Программа Anti-Virus содержит обширную справочную информацию о диалоговых окнах, опциях и процедурах.
Для получения справки
- В тот момент, когда отображается окно, экран или диалоговое окно программы Anti-Virus, нажмите клавишу F1.
Поиск вирусов
Средство Anti-Virus защищает компьютер от вирусов, проверяя диски и память компьютера.
Для проверки на наличие вирусов с помощью Anti-Virus для MS-DOS
- В командной строке наберите следующее:
msav
- Появится экран с основным меню.
- Чтобы проверить тот диск, с которого была запущена программа Anti-Virus, перейдите к пункту 5. Чтобы проверить другой диск, продолжайте с пункта 3.
- Нажмите кнопку Select New Drive. Слева в верней части экрана появится список дисков.
- Выберите диск, требующий проверки. Программа Anti-Virus загрузит информацию о файлах выбранного диска.
- Нажмите кнопку Detect and Clean, если хотите сразу уничтожить обнаруженные вирусы. Если хотите сначала обнаружить вирусы и при их обнаружении получить запрос о дальнейших действиях, нажмите кнопку Detect.
- По окончании проверки выбранного диска и памяти компьютера программа Anti-Virus выдаст окно с информацией о текущем состоянии системы. Нажмите кнопку ОК.
Для проверки на наличие вирусов с помощью Anti-Virus для Windows
- В группе Microsoft Tools выберите значок программы Anti-Virus. Или выберите команду Anti-Virus в меню Tools диспетчера файлов.
- Когда появится диалоговое окно, в списке "Drives" выберите диск, который нужно проверить. Программа Anti-Virus загрузит информацию о файлах на выбранном диске.
- Повторите шаг 2 для всех проверяемых дисков.
- Нажмите кнопку Detect and Clean, если хотите обнаружить и уничтожить вирусы. Если хотите сначала обнаружить вирусы и при их обнаружении получить запрос о дальнейших действиях, нажмите кнопку Detect.
- По окончании проверки выбранного диска и памяти компьютера программа Anti-Virus выдаст окно с информацией о текущем состоянии системы. Нажмите кнопку ОК.
Автоматический поиск вирусов
Если Вы используете Anti-Virus для MS-DOS, то есть возможность автоматической проверки наличия вирусов в памяти компьютера и на дисках при каждой загрузке. Если используется версия Anti-Virus для Windows, то есть возможность автоматически проверять указанный диск при каждом запуске программы Anti-Virus.
Для автоматической проверки на наличие вирусов с помощью Anti-Virus для MS-DOS
- Добавьте в файл AUTOEXEC.BAT команду msav /р, если хотите, чтобы программа Anti-Virus проверяла память компьютера и диски при каждой загрузке компьютера.
- Если Вы используете диски, которые подключены через сеть то, чтобы ограничить поиск только локальными дисками, используйте следующую команду:
msav /р /1
Если файл AUTOEXEC.BAT будет содержать такую команду, то при каждой загрузке компьютера будет осуществляться поиск вирусов в памяти компьютера и на всех локальных дисках.
Для задания команды запуска Anti-Virus в среде Windows
- В группе Microsoft Tools выберите (но не запускайте) значок программы Anti-Virus.
- В меню File [Файл] диспетчера программ выберите команду Properties [Свойства]. Появится диалоговое окно Program Item Properties [Свойства Программного Элемента].
- В рамке "Command Line" [Командная Строка] укажите диск, который должен проверяться автоматически. Буква диска должна следовать за командой MWAV.EXE, которая уже есть в рамке "Command Line". Например, чтобы задать, что программа Anti-Virus должна проверять диск С, убедитесь, что текст в рамке "Command Line" выглядит следующим образом:
mwav.exe с:
- Нажмите кнопку ОК.
Определение параметров программы Anti-Virus
Для определения параметров программы Anti-Virus
- Если Вы используете версию Anti-Virus для MS-DOS, нажмите кнопку Options. Если используется версия Anti-Virus для Windows, в меню Options выберите команду Set Options. Появится диалоговое окно Options.
- Перемещайтесь по флажкам, нажимая клавишу TAB.
- Нажмите клавишу ПРОБЕЛ, чтобы установить или сбросить флажок.
- Определив все опции, нажмите кнопку ОК.
Использование программы VSafe
VSafe - это резидентная программа, которая постоянно контролирует Ваш компьютер на предмет обнаружения деятельности, которая может быть расценена как проявление вируса. Если такая подозрительная деятельность обнаружится, программа VSafe выдаст предупреждающее сообщение. Для работы VSafe требуется около 44К оперативной памяти.
Для запуска программы VSafe
- В командной строке наберите следующее:
vsafe
Эта команда загружает VSafe в оперативную память, используя стандартные настройки. VSafe можно загружать в память компьютера при каждой перезагрузке, добавив в файл AUTOEXEC.BAT команду vsafe.
Для изменения опций программы VSafe
- Нажмите клавиши ALT+V. Появится экран VSafe Warning Options.
- Чтобы включить или выключить какую-либо опцию, нажмите цифру, соответствующую этой опции.
- Задав все опции, нажмите клавишу ESC. VSafe сохранит внесенные изменения.
Для выгрузки программы VSafe из памяти
- Нажмите клавиши ALT+V. Появится экран VSafe Warning Options.
- Нажмите клавишу ALT+U. MS-DOS выгрузит VSafe из памяти.
Для установки VSafe и VSafe Manager в среде Windows
- В меню File [Файл] диспетчера программ выберите команду Run [Выполнить].
- В текстовом поле "Command Line" [Командная Строка] наберите sysedit, а затем нажмите кнопку ОК. Появится редактор файлов конфигурации системы со следующими открытыми файлами:
AUTOEXEC.BAT CONFIG.SYS WIN.INI SYSTEM.INI
- В файл AUTOEXEC.BAT добавьте следующую команду:
vsafe
- В строку load= раздела [Windows] файла WIN.INI добавьте следующую команду:
mwavtsr.exe
- В меню File выберите команду Exit [Выход], а затем в ответ на вопрос о необходимости сохранить изменения нажмите кнопку Yes [Да].
- Завершите работу системы Windows, а затем перезагрузите компьютер, нажав клавиши CTRL+ALT+DEL.
- При добавлении команды vsafe в файл AUTOEXEC.BAT можно также задать один или несколько переключателей, которые задают метод контроля деятельности компьютера. Можно получить более подробную информацию, набрав в командной строке следующее: help vsafe.
- Если Вы используете систему Windows версии 3.1, то значок VSafe Manager можно добавить в группу StartUp [Группа Запуска] вместо того, чтобы добавлять команду mwavtsr.exe в строку Ioad= файла WIN.INI. Для этого выполните следующую процедуру.
Для добавления значка VSafe Manager в группу StartUp при использовании Windows версии 3.1
- Откройте группу Startup. В меню File выберите команду New [Создать].
- Появится диалоговое окно New Program Object [Новый Программный Объект]. Нажмите кнопку ОК. Появится диалоговое окно Program Item Properties [Свойства Программного Элемента].
- В рамке "Description" наберите следующее: VSafe Manager
- В рамке "Command Line" [Командная Строка] наберите mwavtsr.exe, а затем нажмите кнопку ОК.
- Завершите работу системы Windows, а затем перезагрузите компьютер, нажав клавиши CTRL+ALT+DEL.
Предупреждение: Не запускайте программу установки MS-DOS 6.22 или Windows до тех пор, пока не выгрузите средство VSafe из памяти.
Разрешение проблем, связанных с использованием средства Anti-Virus
Для сокращения количества сообщений Anti-Virus, выдаваемых после обновления программного обеспечения
- Просканируйте с помощью Anti-Virus дистрибутивные диски перед установкой программного обеспечения на жесткий диск.
- Защитите дистрибутивные диски по записи.
- Выполните процедуру установки программного обеспечения.
- Просканируйте диск, на который Вы установили программное обеспечение на наличие вирусов. При этом информационные файлы программы Anti-Virus обновятся автоматически.
Сообщение "Virus Found" [Найден вирус]
- Если программа Anti-Virus обнаружит вирус, будет выдано диалоговое окно Virus Found.
- Когда появится диалоговое окно Virus Found, Вы можете поступить одним из следующих способов:
- Удалить вирус из файла и вернуть файл в его исходное состояние, нажав кнопку Clean. Это минимизирует возможности вируса инфицировать другие файлы.
- Проигнорировать наличие вируса и продолжить проверку остальных файлов, нажав кнопку Continue.
- Прекратить проверку и вернуться к программе Anti-Virus, нажав кнопку Stop.
- Удалить инфицированный файл, нажав кнопку Delete.
Сообщение "Verify Error" [Ошибка верификации]
- Если были выбраны опции "Verify Integrity" и "Prompt While Detect", программа Anti-Virus предупреждает Вас об изменении состояния выполнимых файлов, отображая диалоговое окно. Это окно содержит информацию о файле, состояние которого изменилось с момента предыдущей проверки.
- Microsoft Anti-Virus отображает следующие параметры файла: атрибуты (R-Read-Only, H-Hidden, S-System, A-Archive), время, дата, размер и контрольная сумма.
Программа Anti-Virus предоставляет следующие возможности:
- Если Вы знаете, что данное изменение правильно, нажмите кнопку Update, что позволит избежать повторной выдачи этого сообщения при последующих проверках.
- Если Вы знаете об изменении, но не хотите обновлять информацию программы Anti-Virus, нажмите кнопку Continue.
- Если Вы хотите удалить измененный файл, нажмите кнопку Delete.
- Если нужно остановить процесс проверки и возвратиться к экрану программы Anti-Virus, нажмите кнопку Stop.
Сообщение "File was destroyed by the virus" [Файл разрушен вирусом]
- Если файл существенно поврежден или его содержимое полностью уничтожено вирусом, программа Anti-Virus отобразит соответствующее диалоговое окно. Вы имеете следующие возможности:
- Удалить файл, нажав кнопку Delete.
- Продолжить проверку, нажав кнопку Continue.
- Остановить процесс проверки и возвратиться к экрану программы Anti-Virus, нажав кнопку Stop.
Сообщение "Program is trying to modify system memory" [Программа пытается изменить память системы]
- Это предупреждение выдается, если средство VSafe обнаружит, что какая-то программа пытается изменить содержимое памяти компьютера нестандартным способом.
- Часто такое изменение памяти указывает на попытку вируса инфицировать Ваш компьютер. Однако это сообщение иногда может быть получено при нормальной загрузке некоторых сетевых драйверов.
Если какая-то программа изменяет память системы
- Если Вы уверены, что загружается сетевой драйвер, нажмите кнопку Continue. В противном случае нажмите кнопку Stop.
- В любом случае используйте программу Anti-Virus, чтобы убедиться, что компьютер не инфицирован вирусом.
Сообщение "Program is trying to stay resident in memory" [Программа пытается остаться резидентной в памяти]
- Программа VSafe выдает это сообщение, если была запрошена опция "Resident" и была обнаружена какая-то программа, пытающаяся остаться резидентной.
Если программа пытается остаться резидентной
- Если Вы уверены, что должны загружаться резидентные программы, нажмите кнопку Continue. Если же резидентные программы запускаться не должны, нажмите кнопку Stop.
- В любом случае используйте программу Anti-Virus, чтобы убедиться, что компьютер не инфицирован вирусом.
Сообщение "Program is trying to write to disk" [Программа пытается записать на диск]
- Программа VSafe выдает это сообщение, если была запрошена опция "General Write Protect" и была обнаружена какая-то программа, которая пытается записать на диск.
Если программа пытается записать на диск
- Если запись на диск является ожидаемым событием, нажмите кнопку Continue. Если кажется, что такого быть не должно, нажмите кнопку Stop.
- Запустите Anti-Virus, чтобы убедиться в том, что программа, которая собирается записать на диск, не инфицирована.
- Сообщение "Resident programs were loaded after VSafe" [После VSafe были загружены резидентные программы]
- Это сообщение появляется, если Вы пытаетесь удалить VSafe из памяти, но после программы VSafe загружались другие резидентные программы.
Для удаления из памяти других резидентных программ
- Нажмите кнопку Stop, чтобы оставить VSafe в памяти.
- Если возможно, удалите из памяти резидентные программы в порядке обратном порядку их загрузки.
- Удалите VSafe из памяти.
- Если невозможно удалить из памяти резидентную программу, то удалите команду файла AUTOEXEC.BAT, запускающую эту программу. После этого перезагрузите свой компьютер, нажав клавиши CTRL+ALT+DEL.
Сообщение "Since a virus was detected..." [Поскольку был обнаружен вирус...]
- Такое предупреждение выдается при завершении программы Anti-Virus после обнаружения вируса.
Для завершения работы программы Anti-Virus после обнаружения вируса
- Если Anti-Virus выдаст это сообщение, то для перезагрузки системы нажмите кнопку Reboot.
Сообщение "The хххххх virus is known to infect DATA files". [Известно, что вирус хххххх инфицирует файлы данных]
- Данное предупреждающее сообщение выдается в том случае, если не была установлена опция "Check All Files" [Проверять все файлы] и программа Anti-Virus обнаружила наличие вируса, заражающего файлы данных.
Другие неприятности
После удаления вируса программа перестала правильно работать
Для восстановления программы, переставшей работать после удалении вируса
- Удалите файл программы.
- Восстановите файл программы из резервной копии или установите программный продукт заново.
- Система Windows не запускается
- Система Windows может не запускаться, если ее системные файлы инфицированы. Чтобы обнаружить и удалить вирусы из системных файлов Windows, используйте версию Anti-Virus для MS-DOS.
- Нажатие клавиш ALT+V не отображает экран VSafe Warning Options
- Комбинация клавиш ALT+V работает только тогда, когда Вы используете версию Anti-Virus для MS-DOS и программа VSafe была загружена в память. * Если эти условия выполнены, а Вы все равно не можете использовать комбинацию клавиш ALT+V, то возможно, что эту же комбинацию использует другая резидентная программа. В этом случае можно изменить комбинацию клавиш, на которую будет реагировать программа VSafe. Для этого в команде vsafe следует задать переключатель /а и букву, которая будет использоваться вместе с клавишей ALT для активизации диалога программы VSafe.
При использовании программы Anti-Virus компьютер "виснет"
- Если нарушена структура каталогов жесткого диска, то при использовании программы Anti-Virus компьютер может "виснуть".
Для восстановления структуры каталогов жесткого диска
- Завершите работу программы Anti-Virus. Если этого сделать не удастся, то перезагрузите компьютер, нажав клавиши CTRL+ALT+DEL.
- Чтобы восстановить структуру каталогов, в командной строке наберите следующее:
chkdsk /f
Запустите программу Anti-Virus еще раз.
Использование программы SMARTDrive
Программа SMARTDrive резервирует блок дополнительной памяти, в котором запоминается информация, недавно считанная с диска. Очень часто приложения повторно запрашивают одну и ту же информацию, и в таких случаях они получают ее намного быстрее, поскольку информация уже находится в оперативной памяти компьютера, а не на диске. Если программа SMARTDrive совместима с компьютером, то программа установки MS-DOS добавляет команду smartdrv в файл AUTOEXEC.BAT.
Использование дефрагментатора =
В процессе работы компьютера, когда различные программы создают и обновляют данные на диске, файлы оказываются фрагментированными. Работа с фрагментированными файлами занимает заметно больше времени по сравнению с такой же работой, произведенной с непрерывным файлом.
Для дефрагментации файлов, находящихся на жестком диске
- Завершите работу всех активных программ, включая систему Windows. Запускать дефрагментатор под управлением Windows нельзя.
- Проверьте правильность распределения пространства жесткого диска, набрав в командной строке следующее: chkdsk /f
- Если MS-DOS обнаружит ошибки распределения, то будет выдано примерно следующее сообщение:
10 lost allocation units found in 3 chains. Convert lost chains to files? [Найдено 10 потерянных единиц распределения в 3 цепочках. Преобразовать потерянные цепочки в файлы?]
- Для корректировки найденных ошибок распределения нажмите клавишу Y.
- Запустите дефрагментатор, набрав в командной строке следующее:
defrag
- Дефрагментатор отобразит список дисков, имеющихся на компьютере.
- Чтобы выбрать диск, воспользуйтесь клавишами СТРЕЛКА ВВЕРХ или СТРЕЛКА вниз, а затем нажмите клавишу ENTER. Дефрагментатор проанализирует данные, хранящиеся на диске, и предложит параметры дефрагментации.
- Для начала процесса дефрагментации, нажмите клавишу ENTER.
- Если Вы хотите изменить установки или получить более подробную информацию о текущих установках до того, как начать дефрагментацию, нажмите клавишу TAB для выделения кнопки Configure, а затем нажмите клавишу ENTER. Появится меню Optimize
Восстановление удаленных файлов
Для восстановления ошибочно удаленных файлов имеется две версии программы Undelete: версия Undelete для MS-DOS и версия Undelete для Windows.
Настройка защиты от удаления
Средство Undelete предоставляет три уровня защиты: Delete Sentry, Delete Tracker и стандартный. Delete Sentry обеспечивает наивысший уровень защиты. Он занимает некоторое количество оперативной памяти и дискового пространства. Delete Tracker, следующий уровень защиты, требует такого же количества оперативной памяти, но меньшего места на диске. Низший уровень защиты - стандартный -вообще не занимает ни памяти, ни дискового пространства и, тем не менее, позволяет восстановить большинство удаленных файлов. По умолчанию система MS-DOS 6.22 конфигурирует компьютер для использования стандартного уровня защиты от удаления.
Для выбора уровня защиты от удаления при использовании Undelete для MS-DOS
- Чтобы выбрать уровень Delete Sentry для текущего диска, в командной строке наберите следующее: undelete Is Чтобы выбрать уровень Delete Tracker, в текст команды undelete следует включить переключатель /t и имя диска, который требуется защитить.
Для выбора уровня защиты от удаления при использовании Undelete для Windows
- Запустите программу Undelete для Windows, выбрав значок Undelete в группе Microsoft Tools диспетчера программ, или в меню File диспетчера файлов выберите команду Undelete.
- В меню Options программы Undelete выберите команду Configure Delete Protection. Появится диалоговое окно Configure Delete Protection. Выберите тип защиты от удаления, а затем нажмите кнопку ОК.
- Если Вы выбрали "Delete Sentry", появится соответствующее диалоговое окно. Нажмите кнопку Drives. Выберите диски, которые Вы хотите защитить, а затем нажмите кнопку ОК. По завершении выбора нажмите кнопку ОК.
- Если Вы выбрали "Delete Tracker", укажите диски, которые Вы хотите защитить, а затем нажмите кнопку ОК. Появится диалоговое окно Update AUTOEXEC.BAT.
- Чтобы включить защиту от удаления, нажмите кнопку ОК.
- Чтобы выбранный метод защиты начал действовать, необходимо завершить работу системы Windows и перезагрузить компьютер, нажав клавиши CTRL+ALT+DEL.
Программа Undelete для Windows
Успешность восстановления удаленных файлов зависит от их состояния. Возможные состояния удаленного файла перечислены в следующей таблице:
| Состояние | Комментарии |
|---|---|
| "Perfect" | Был защищен методом Delete Sentry и может быть полностью восстановлен. |
| "Excellent" | Был защищен методом Delete Tracker. Этот файл может бы частично перезаписан другими данными. |
| "Good" | Файл на диске фрагментирован. Часть данных файла моя быть утеряна. |
| "Poor" | Не может быть восстановлен с помощью Undelete для Windows. Можно предпринять попытку частичного восстановления с помощью версии Undelete для MS-DOS. |
| "Destroyed" | Восстановление невозможно. |
Для восстановления файла
- Запустите программу Undelete, выбрав ее значок в группе Microsoft Tools диспетчера программ или выбрав в меню File диспетчера файлов команду Undelete.
- Если файл, подлежащий восстановлению, отсутствует в отображаемом на экране списке, нажмите кнопку Drive/Dir. После этого выберите диск и каталог, который содержит удаленный файл.
- На экране появится список файлов, которые были удалены из выбранного каталога. Если состояние файла имеет значение "Excellent" или "Perfect", то его можно легко восстановить.
- Если состояние файла имеет значение "Good", то перед выполнением остальной части этой процедуры см. следующий раздел "Восстановление файла, находящегося в состоянии Good".
- Если состояние файла имеет значение "Poor", то его невозможно восстановить с помощью версии Undelete для Windows. Однако можно попытаться восстановить часть данных файла с помощью версии Undelete для MS-DOS.
- Если состояние файла имеет значение "Destroyed", то его восстановление невозможно.
- Выберите файл, который нужно восстановить, а затем нажмите кнопку Undelete.
- Если вместо первой буквы имени удаленного файла указан вопросительный знак, программа Undelete отобразит диалоговое окно, предлагающее задать первую букву имени удаленного файла. Если это диалоговое окно появится, то наберите недостающую букву, а затем нажмите кнопку ОК. Состояние файла в списке изменится на "Recovered".
Для восстановления файла, состояние которого имеет значение "Good"
- В группе Microsoft Tools выберите значок программы Undelete. Появится основной экран программы Undelete.
- Чтобы выбрать каталог, в котором находится файл, подлежащий восстановлению, нажмите кнопку Drive/Dir. Выберите нужный каталог, а затем нажмите кнопку ОК.
- Выберите файл, который нужно восстановить, а затем в меню File выберите команду Undelete То. Появится диалоговое окно Undelete То.
- Выберите диск и каталог, в котором должен располагаться восстановленный файл, а затем нажмите кнопку ОК.
Для восстановления каталога
- Для запуска программы Undelete выберите соответствующий значок в группе Microsoft Tools диспетчера программ или же выберите команду Undelete в меню File диспетчера файлов.
- Если каталог, подлежащий восстановлению, отсутствует в отображаемом на экране списке, нажмите кнопку Drive/Dir. После этого выберите диск, который содержит нужный каталог. Удаленный каталог при отображении в списке имеет пометку dir.
- Выберите каталог, который нужно восстановить, а затем нажмите кнопку Undelete. Если программе удается найти все элементы каталога, то он восстанавливается и его состояние меняется на "Recovered".
- Если каталог содержит группу файлов, которые Вы хотите восстановить, нажмите кнопку Add. В противном случае нажмите кнопку Skip. Программа Undelete отобразит следующую группу файлов.
- Повторяйте шаг 4 до тех пор, пока Вы не проидентифицируете все группы файлов, находившиеся в удаленном каталоге. После этого нажмите кнопку Undelete. Каталог восстанавливается и его состояние меняется на "Recovered".
- Если Вы не можете найти удаленные файлы с помощью диалогового окна Change Drive and Directory, то их можно поискать, нажав кнопку Find.
- Если используется метод Delete Sentry, то Вы можете задать, сколько дней должны храниться удаленные файлы и максимальный процент дискового пространства, который они могут занимать. Удаленные файлы окончательно уничтожаются, если прошло указанное время или если дисковое пространство, которое они занимают, требуется для размещения других файлов.
- Сначала уничтожаются самые старые удаленные файлы. Вы можете также уничтожить удаленные файлы вручную с помощью программы Undelete. Самостоятельное уничтожение удаленных файлов предоставляет больше места для сохранения вновь удаляемых файлов.
Для уничтожения файлов, защищенные методом Delete Sentry В группе Microsoft Tools выберите значок Undelete. Появится основной экран программы Undelete. Чтобы выбрать каталог, файлы из которого Вы хотите уничтожить, нажмите кнопку Drive/Dir. Выберите каталог, а затем нажмите кнопку ОК. Выберите файлы, которые нужно уничтожить. Файлы, защищенные методом Delete Sentry, имеют состояние "Perfect". В меню File выберите команду Purge Delete Sentry File. Появится диалоговое окно, запрашивающее подтверждение на уничтожение файлов. Нажмите кнопку ОК. Выбранные файлы исчезнут навсегда.
Undelete для MS-DOS
Для восстановления файлов
- Сделайте каталог, содержащий удаленные файлы, текущим.
- Например, если удаленные файлы находятся в каталоге DOS, в командной строке наберите следующее:
cd \dos
- В командной строке наберите следующее:
undelete
- По мере обнаружения удаленных файлов программа перечисляет их по одному и выдает запрос, нужно ли восстанавливать указанный файл. Чтобы восстановить файл, нажмите клавишу Y. Программа может также попросить Вас задать первую букву имени файла.
Использование продвинутых методов защиты от удаления
Получить информацию об использовании продвинутых методов восстановления файлов или о синтаксисе команды undelete можно, набрав в командной строке следующее:
help undelete
ГЛАВА 4. Настройка системы
Значительная часть информации о настройке системы хранится в двух файлах, находящихся в корневом каталоге диска, с которого производится загрузка:
- Файл CONFIG.SYS содержит команды, которые касаются конфигурации аппаратуры компьютера (память, клавиатура, мышь, принтер и т.д.). Когда система MS-DOS загружается, то сначала выполняются инструкции, находящиеся в файле CONFIG.SYS.
- Файл AUTOEXEC.BAT - это файл пакетной обработки, который система MS-DOS выполняет сразу после обработки файла CONFIG.SYS. Файл AUTOEXEC.BAT содержит команды, которые требуется выполнять при запуске системы.
Система MS-DOS выполняет команды, содержащиеся в файлах CONFIG.SYS и AUTOEXEC.BAT при каждой загрузке компьютера. При желании, есть возможность указать системе MS-DOS, что команды в этих файлах следует пропустить.
При установке системы MS-DOS 6.22 программа установки (Setup) формирует базовую конфигурацию системы, которая работоспособна для большинства компьютеров. У Вас, однако, может возникнуть желание изменить эту конфигурацию. Данная глава посвящена объяснению того, как настроить систему с помощью команд, находящихся в файлах CONFIG.SYS и AUTOEXEC.BAT.
Формирование файлов настройки
При загрузке компьютера MS-DOS сначала выполняет команды находящиеся в файле CONFIG.SYS, а затем - в файле AUTOEXEC.BAT. Эти файлы находятся в корневом каталоге того диска, с которого осуществляется загрузка (обычно это диск С). Для изменения конфигурации системы нужно отредактировать файлы CONFIG.SYS и AUTOEXEC.BAT.
Редактирование файлов CONFIG.SYS и AUTOEXEC.BAT
Для редактирования файлов CONFIG.SYS и AUTOEXEC.BAT следуем использовать текстовый редактор, который может сохранять файлы в виде неформатированного текста (например, MS-DOS Editor).
Система MS-DOS считывает содержимое файлов CONFIG.SYS и AUTOEXEC.BAT только при загрузке компьютера. Это означает, что для того, чтобы изменения, сделанные в указанных файлах, возымели действие, следует перезагрузить компьютер.
Для внесения изменений в файл CONFIG.SYS или AUTOEXEC.BAT
- Сформируйте загрузочный диск с резервными копиями изменяемых файлов, вставив в дисковод А новую дискету и набрав в приглашении системы следующее:
format a: /s
- Скопируйте свои файлы CONFIG.SYS и AUTOEXEC.BAT на только что созданный загрузочный диск, набрав в приглашении системы следующее:
сору c:\config.sys а: сору c:\autoexec.bat а:
- Откройте файл CONFIG.SYS или AUTOEXEC.BAT, используя текстовый редактор. Чтобы использовать редактор MS-DOS, в приглашении системы наберите edit и, через пробел, имя файла.
- Измените команды, находящиеся в файле CONFIG.SYS или AUTOEXEC.BAT, нужным образом. Каждая команда должна начинаться с новой строки.
- Сохраните изменения и выйдите из редактора.
- Уберите из дисководов все дискеты и перезагрузите компьютер, нажав клавиши CTRL+ALT+DEL.
Замечание: Установки, находящиеся в файлах CONFIG.SYS и AUTOEXEC.BAT, контролируют основные компоненты системы. Если изменения сделаны некорректно, то система может не загружаться. В таком случае поместите загрузочную дискету в дисковод А и нажмите клавиши CTRL+ALT+DEL.
Команды файла CONFIG.SYS
Команды, находящиеся в файле CONFIG.SYS, запускают специальные программы или определяют, как должна работать аппаратура. Типичный файл CONFIG.SYS содержит некоторые (но не все) из этих команд. Следующая ниже таблица дает краткое описание каждой команды, которая может находиться в файле CONFIG.SYS. Для получения более подробной информации наберите в командной строке help и имя интересующей команды.
Команда Назначение break Задает, должна ли система периодически проверять факт нажатия комбинаций клавиш прерывания CTRL+C или CTRL+BREAK. buffers Задает, сколько памяти система резервирует для буфера пересылки данных с дисков в память и наоборот. country Устанавливает языковые и национальные настройки. device Загружает устанавливаемый драйвер устройства - системный модуль, который управляет одним из компонентов аппаратуры, например, мышью.
| Команда | Назначение |
|---|---|
| break | Задает, должна ли система периодически проверять факт нажатия комбинаций клавиш прерывания CTRL+C или CTRL+BREAK. |
| buffers | Задает, сколько памяти система резервирует для буфера пересылки данных с дисков в память и наоборот. |
| country | Устанавливает языковые и национальные настройки. |
| device | Загружает устанавливаемый драйвер устройства - системный модуль, который управляет одним из компонентов аппаратуры, например, мышью. |
| devicehigh | Загружает устанавливаемый драйвер устройства в верхнюю память. |
| dos | Задает, будет ли MS-DOS использовать область верхней памяти (НМА) и обеспечивать доступ к блокам старшей памяти (UMB). |
| drivparm | Устанавливает характеристики дисковода. |
| files | Устанавливает максимальное количество одновременно открытых файлов. |
| install | Загружает резидентную программу (TSR). |
| lastdrive | Устанавливает количество букв логических дисков. |
| numlock | Задает состояние клавиши NUM LOCK после загрузки. |
| rem или ; | Указывает, что следующий далее текст является не командой а комментарием. |
| set | Устанавливает значение переменной среды, например PROMPT или TEMP. |
| shell | Конфигурирует COMMAND.COM или задает интерпретатор команд, если в качестве такового должен использоваться не COMMAND.COM. |
| stacks | Задает размер памяти, резервируемой для обработки прерываний аппаратуры. |
| switches | Задает некоторые специальные опции MS-DOS. |
Файл CONFIG.SYS может также содержать команды include, menucoloi. menudefault, menuitem и submenu и некоторые другие.
Настройка драйверов аппаратуры
Каждый из блоков аппаратуры компьютера называется устройством. Клавиатура компьютера, мышь, монитор, принтер, диски и память - всё это устройства. Для управления отдельными устройствами система MS-DOS использует специальную программу, называемую драйвером устройства. Система содержит встроенные драйверы клавиатуры, монитора, жестких и гибких дисков и внешних портов связи. Вы можете адаптировать некоторые настройки этих устройств с помощью команд файла CONFIG.SYS.
Другие устройства, такие как мышь и дополнительные карты памяти, поставляются с устанавливаемыми драйверами устройств, которые называются так потому, что Вы специально устанавливаете их, добавляя соответствующие команды в файл CONFIG.SYS. Система MS-DOS поставляется с перечисленными ниже модулями устанавливаемых драйверов устройств. Для получения более подробной информации наберите в командной строке help и название интересующего Вас драйвера.
| Драйвер | Назначение |
|---|---|
| ANSI.SYS | Поддерживает эмуляцию терминала ANSI (American National Standards Institute). |
| DISPLAY.SYS | Поддерживает переключение кодовых страниц для монитора. |
| DBLSPACE.SYS | Помещает модуль DBLSPACE.BIN на предназначенное ему место в памяти. |
| DRIVER.SYS | Создает логический диск, который можно использовать для обращения к физическому дисководу для гибких дисков. |
| EGA.SYS | Сохраняет и восстанавливает содержимое экрана при использовании средства MS-DOS Shell Task Swapper или среды Windows с монитором типа EGA. |
| EMM386.EXE | Организует расширенную (expanded) память и обеспечивает доступ к области старшей памяти на компьютерах с процессором типа 80386 или выше, которые имеют дополнительную (extended) память. |
| HIMEM.SYS | Управляет использованием дополнительной (extended) памяти на компьютерах с процессором типа 80286 или выше. |
| RAMDRIVE.SYS | Создает виртуальный диск в оперативной памяти компьютера. |
| SETVER.EXE | Загружает таблицу соответствий версий системы MS-DOS прикладным программам. |
| SMARTDRV.EXE | Выполняет буферизацию для контроллеров жестких дисков, которые не могут работать с памятью, предоставляемой драйвером EMM386, или системой Windows, работающей в расширенном режиме (386 enhanced mode). |
Определение порядка команд в файле CONFIG.SYS
Большинство команд могут располагаться в файле CONFIG.SYS в любом порядке. Однако, порядок команд device и devicehigh очень важен, поскольку некоторые драйверы устройств активизируют устройства, используемые другими драйверами. Например, драйвер дополнительной (extended) памяти HIMEM.SYS должен быть загрузка до драйверов, использующих дополнительную память.
Следующий список показывает порядок, в котором должны располагаться драйверы устройств в файле CONFIG.SYS;
- HIMEM.SYS, если Ваш компьютер имеет дополнительную (extended память.
- Драйвер расширенной (expanded) памяти, если она есть.
- EMM386.EXE, если Ваш компьютер имеет процессор типа 80386 и дополнительную (extended) память.
- Остальные драйверы устройств.
Пример файла CONFIG.SYS
Ниже приведен типичный файл CONFIG.SYS для компьютера с процессором типа 80386 с двумя или более мегабайтами дополнительной памяти:
device=c:\dos\setver.ехе device=c:\dos\himem.sys device=c:\dos\emm386.ехе ram devicehigh=c:\mouse\mouse.sys buffers=20 files=40 break=on dos=high,umb
В этом примере:
- Команды device загружают драйверы SETVER.EXE, HIMEM.SYS и EMM386.EXE. Драйвер SETVER.EXE управляет таблицей соответствия версий MS-DOS приложениям. Драйвер HIMEM.SYS управляет дополнительной памятью. Переключатель ram сообщаем драйверу EMM386.EXE о том, что требуется обеспечить доступ к области старшей памяти и эмулировать расширенную память.
- Команда devicehigh загружает драйвер MOUSE.SYS, обеспечивающий управление мышью, в старшую память.
- Команда buffers резервирует 20 буферов для пересылки информации между дисками и памятью.
- Команда files задает максимальное количество одновременно открытых файлов.
- Команда break обеспечивает регулярную проверку нажатия комбинаций клавиш CTRL+C или CTRL+BREAK.
- Команда dos=high, umb помещает MS-DOS в область верхней памяти и обеспечивает программам доступ к блокам старшей памяти.
Команды файла AUTOEXEC.BAT
Пакетная программа - это текстовый файл, который содержит последовательность команд. Файл AUTOEXEC.BAT является специальной пакетной программой, которая выполняется при каждой загрузке компьютера. Ниже приведен список команд, которые часто используются в файле AUTOEXEC.BAT. Для получения более подробной информации наберите в командной строке help и имя интересующей Вас команды.
| Команда | Назначение |
|---|---|
| prompt | Устанавливает вид приглашения системы. |
| mode | Устанавливает характеристики портов ввода и вывода. |
| path | Задает последовательность каталогов, просматриваемых системой MS-DOS при поиске выполнимых файлов. |
| echo off | Указывает системе, что не следует отображать команды пакетных программ. |
| set | Устанавливает имя и значение переменной среды. |
Еще одно стандартное назначение файла AUTOEXEC.BAT - запуск резидентных программ (TSR), таких как:
| Команда | Назначение |
|---|---|
| doskey | Обеспечивает использование быстрых клавиш при работе в командной строке системы. |
| vsafe | Следит за появлением вирусов в системе. |
| smartdrv | Ускоряет доступ к жесткому диску. |
Пример файла AUTOEXEC.BAT
Ниже приведен пример файла AUTOEXEC.BAT, который содержит некоторые часто используемые команды:
path c:\;c:\dos;c:\utility;c:\batch prompt $t$_$p$g set temp=c:\temp doskey smartdrv
В этом примере:
- Команда path указывает системе на то, что искать файлы выполнимых программ следует в текущем каталоге, в корневом каталоге диска Сив каталогах C:\DOS, C:\UTILITY и C:\BATCH в указанной последовательности. Точка с запятой (;) отделяет имени каталогов друг от друга.
- Команда prompt указывает, что системное приглашение должно содержать текущие время, диск, каталог и знак "больше" (>).
- Команда set temp создает переменную среды с именем TEMP и присваивает ей значение C:\TEMP. (Задаваемое имя должно быть именем существующего каталога.) Многие программы, включая саму систему MS-DOS, используют значение этой переменной как имя каталога, в котором создаются временные файлы.
- Команда doskey загружает в память программу Doskey.
- Команда smartdrv загружает в память программу SMARTDrive.
Обход команд в файлах CONFIG.SYS и AUTOEXEC.BAT
Если при загрузке компьютера возникли проблемы, связанные с установками в файлах CONFIG.SYS и AUTOEXEC.BAT, то существует возможность отказаться от выполнения команд, находящихся в этих файлах. Есть несколько вариантов обхода этих команд:
- Вы можете обойти все команды, находящиеся в файлах CONFIG.SYS и AUTOEXEC.BAT.
- Можно отменить выполнение отдельных команд файла CONFIG.SYS и указать системе, нужно ли выполнять AUTOEXEC.BAT.
- Можно при каждой загрузке получать от MS-DOS запрос на то, нужно ли выполнять определенную команду CONFIG.SYS. Для этого следует после имени команды (но перед знаком равенства) поставить вопросительный знак.
Полный обход выполнения файлов настройки
Если у Вас возникли проблемы из-за содержимого файлов CONFIG.SYS или AUTOEXEC.BAT, то можно временно обойти выполнение этих файлов.
Для обхода выполнения файлов CONFIG.SYS и AUTOEXEC.BAT
- Загрузите или перезагрузите компьютер. После инициализации компьютера и перед загрузкой системы MS-DOS на экране появляется сообщение:
Starting MS-DOS... [Запускается MS-DOS...]
- В этот момент нажмите и отпустите клавишу F5 или нажмите и удерживайте нажатой клавишу SHIFT.
- Все команды в файлах настройки будут пропущены, а система будет загружена в минимальной стандартной конфигурации. При этом могут возникнуть следующие проблемы:
- Может появиться сообщение "Bad or missing command interpreter" [Интерпретатор команд испорчен или отсутствует]. Для продолжения наберите полный путь к файлу COMMAND.COM и нажмите клавишу ENTER.
- Поскольку система пропустит команды загрузки устанавливаемых драйверов, устройства, управляемые такими драйверами, будут недоступны.
- Значения переменных среды будут установлены по умолчанию. В результате приглашение системы может выглядеть несколько неожиданно-оно будет отображать только текущие диск и каталог. Переменная, задающая путь поиска выполнимых программ, будет установлена в значение C:\DOS.
Подтверждение выполнения каждой команды из файла CONFIG.SYS
Если у возникли трудности, которые, как Вам кажется, вызваны определенной командой файла CONFIG.SYS, может возникнуть желание, чтобы система MS-DOS запрашивала подтверждение необходимости выполнения каждой команды в процессе загрузки системы.
Для подтверждения выполнения каждой команды из файла CONFIG.SYS
- Перезагрузите компьютер. После перезагрузки MS-DOS выдаст следующее сообщение:
Starting MS-DOS... [Запускается MS-DOS...]
- Пока это сообщение присутствует на экране, нажмите и отпустите клавишу F8.
- Система будет отображать каждую команду файла CONFIG.SYS, сопровождая ее запросом о подтверждении выполнения. Чтобы разрешить выполнение команды, нажмите клавишу Y. Чтобы отменить выполнение команды, нажмите клавишу N. Чтобы выполнить все оставшиеся команды, нажмите клавишу ESC. ** Чтобы обойти выполнение всех оставшихся команд, нажмите клавишу F5.
- Когда система завершит обработку файла CONFIG.SYS, появится следующий запрос:
Process AUTOEXEC.BAT [Y,N]? [Обработать файл AUTOEXEC.BAT?]
- Нажмите клавишу Y, чтобы выполнить все команды файла AUTOEXEC.BAT. Нажмите клавишу N, чтобы обойти обработку файла AUTOEXEC.BAT.
Использование нескольких конфигураций
Один файл CONFIG.SYS может описывать несколько различных конфигураций системы. Далее перечислены действия, необходимые для организации нескольких конфигураций:
- Определите меню загрузки в файле CONFIG.SYS.
- Для каждой конфигурации создайте в файле CONFIG.SYS блок конфигурации. Блок конфигурации - это помеченный набор команд файла CONFIG.SYS, которые выполняются, если в меню загрузки выбрана метка, соответствующая этому блоку.
- Для формирования условных переходов в файле AUTOEXEC.BAT можно использовать команды пакетной обработки if и goto.
Пример определения нескольких конфигураций
Следующий пример показывает основу структуры файла CONFIG.SYS, который определяет меню загрузки и две различные конфигурации.
[menu] menuitem=Green menuitem=Orange [green] files=40 device=c:\devicel.sys [orange] files=10 device=c:\device2.sys
В данном примере:
- Первый блок конфигурации определяет возможности выбора, которые будут присутствовать в меню загрузки. Это меню содержит два элемента, Green и Orange. Каждый элемент меню ссылается на свой блок конфигурации.
- Когда компьютер загружается с конфигурацией Green, система MS-DOS устанавливает значение files равным 40 и загружает драйвер DEVICE1.SYS.
- Когда компьютер загружается с конфигурацией Orange, система MS-DOS устанавливает значение files равным 10 и загружает DEVICE2.SYS.
- При загрузке компьютера с таким файлом CONFIG.SYS на экране появится следующее меню:
- Если Вы в этом меню выберите значение "Green", система выполнит блок конфигурации с заголовком [green]; если Вы выберите значение "Orange", то будет выполнен блок конфигурации с заголовком [orange]
Формирование меню загрузки
Сначала нужно определить меню загрузки, задав блок конфигурации с заголовком [menu]. Следующая таблица приводит список команд, которые может содержать блок меню. Для получения более подробной информации наберите в командной строке help и имя интересующей Baс команды.
| Команда | Назначение |
|---|---|
| menuitem | Определяет элемент меню. Команда задает блок конфигурации, связанный с данным элементом и. возможно, текст меню для данного элемента. |
| menudefault | Задает элемент меню, который используется ПО умолчанию. Это команда не является обязательной если блок определения меню не содержит команды menudefault, то по умолчанию будет использоваться первый элемент. |
| menucolor | Задает цвета текста и фона элементов меню. |
| submenu | Задает элемент меню, который отображает другой набор возможностей выбора. Команда задает дру гой блок меню, который определяет возможности выбора в подменю. |
| numlock | Задает начальное состояние клавиши NUM LOCK. |
Пример определения блока меню
Ниже приведен пример блока меню:
[menu] menuitem=Net, Start the network menuitem=No_Net, Do not start the network menucolor=15,1 menudefault=Net
В этом примере:
- Две команды menuitem определяют элементы, которые будут присутствовать в меню. Первое значение menuitem - "Net" - задает метку связанного с ним блока конфигурации. Второе значение задает текст меню - "Start the network" [Запустить сеть]. Если текст меню не задан, то вместо него будет использован текст метки блока конфигурации.
- Команда menucolor устанавливает цвет текста 15 (белый), а цвет фона - 1 (синий).
- Команда menudefault указывает, что по умолчанию должна использоваться конфигурация с заголовком [net].
Определение блоков конфигураций
Блок конфигурации - это набор команд файла CONFIG.SYS, которые выполняются при выборе в меню загрузки определенной конфигурации. Блок конфигурации начинается с заголовка блока-метки блока, заключенной в квадратные скобки. Метка блока должна состоять из одного слова произвольной длины. Блок конфигурации может содержать любые команды, использование которых допускается в файле CONFIG.SYS. В блоках конфигураций особенно полезны приведенные ниже команды. Для получения более подробной информации наберите в командной строке help и имя интересующей Вас команды.
Команда set устанавливает значение переменной среды. Эта команда может быть использована для установки значений переменных, уникальных для данной конфигурации.
Команда include указывает, что система MS-DOS должна дополнительно выполнить команды, которые содержатся в другом блоке конфигурации.
Команды, общие для всех конфигураций, могут быть помещены в блок с заголовком [common]. Наличие в конце файла CONFIG.SYS блока с заголовком [common] может иметь смысл, даже если он не содержит ни одной команды. Вы можете использовать любое количество таких блоков. Система MS-DOS обрабатывает эти блоки в порядке их описания в файле.
Пример использования блоков [common]
Следующий файл CONFIG.SYS определяет две конфигурации и содержит несколько команд, которые являются общими для обеих конфигураций:
[menu] menuitem=Steve menuitem=Lisa [common] dos-high buffers-15 device=c:\dos\himem.sys [steve] files=20 device=c:\dos\emm386 2048 [lisa] files=40 device=c:\net\network.sys [common]
Данный файл CONFIG.SYS содержит два варианта конфигураций. В обоих вариантах система MS-DOS выполняет три команды, которые содержатся в первом блоке [common]: dos=high, buffers=15 и device=c:\dos\himem.sys. В данном случае блок [common] стоит в самом начале, так как он содержит команду загрузки драйвера HIMEM.SYS, который должен загружаться раньше всех остальных. Второй блок [common], находящийся в конце файла, предназначен для команд, которые могут быть добавлены в процессе установки приложений.
Изменение файла AUTOEXEC.BAT при работе с несколькими конфигурациями
С помощью команд пакетной обработки if и goto можно выполнять разные команды файла AUTOEXEC.BAT в зависимости от выбранной при загрузке конфигурации. При выборе конфигурации система MS-DOS создает переменную среды с именем CONFIG, присваивая ей значение, соответствующее метке выбранного блока конфигурации. На основании значения этой переменной можно выполнять разные наборы команд файла AUTOEXEC.BAT, нужные для конкретной конфигурации.
Для работы с несколькими конфигурациями в файле AUTOEXEC.BAT
- После тех команд файла AUTOEXEC.BAT, которые должны выполняться для всех конфигураций, поместите следующую команду:
goto %config%
- Вставьте метки перед группами команд, которые относятся к каждой конкретной конфигурации. Например, перед группой команд, относящихся к конфигурации с заголовком [steve], следует поставить следующую метку: :steve
- В конец файла AUTOEXEC.BAT вставьте следующую метку: :end
- В конце каждой группы команд, относящихся к определенной конфигурации, вставьте следующую команду: goto end
- Эта команду вызывает переход к команде, следующей за меткой :end. Команды, которые стоят после указанной метки, будут выполняться для всех конфигураций.
Пример использования команды Goto с переменной среды CONFIG
Следующий файл AUTOEXEC.BAT использует команду goto и значение переменной среды CONFIG для перехода к разным наборам команд в зависимости от выбранной конфигурации:
с:\dos\smartdrv.exe set temp=c:\temp с:\dos\msav ; Переход к разделу, соответствующему ; значению переменной CONFIG goto %config% :Steve path с:\dos;с:\deskpub;c:\typeset с:\mouse\mouse.com deskpub ; обход раздела для конфигурации [Lisa] goto end :Lisa path=c:\dos;с:\network;c:\utility doskey net logon lisa /у goto end :end
При обработке этого файла будет сначала запущена программа SMARTDrive, затем установлено значение переменной среды TEMP и запущена версия Anti-Virus для MS-DOS. После этого система перейдем к обработке блока команд, соответствующего значению переменной среды CONFIG.
Если выбрана конфигурация "Steve", то система перейдет к командам блока с меткой :steve. Будет установлен путь поиска и запущены программы C:\MOUSE\MOUSE.COM и DESKPUB. Команда goto end вызывает обход команд, содержащихся в блоке с меткой :lisa.
Если текущей конфигурацией является "Lisa", переменная PATH получит другое значение, будет загружена программа DOSKEY и выполнена команда net logon, устанавливающая сетевое обеспечение.